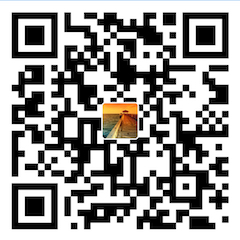Intel NUC9黑苹果兼Sonoma安装教程
不知不觉间,小兵接触黑苹果也过去将近十年的时间了,感谢黑果粉的一路相随;2023年可能是
黑与白交替的一年,黑苹果已经慢慢步入迟暮,苹果已经逐渐停止对Intel架构的全面支持,未来一段时间内,可能macOS将只支持arm平台。
安装前准备
现在都已经是2023年了,全新的 Sonoma 也即将发布,无论是硬件还是macOS系统本身,已经有了翻天覆地的变化。
硬件准备:
在使用macOS之前,需要先了解下硬件都有哪些限制,也就是哪些硬件是被支持的,哪些是不被支持的。
目前 Intel NUC9 所有的硬件都是可以兼容使用 macOS 的
电脑配置
| 规格 | 详细信息 |
|---|---|
| 电脑型号 | Intel NUC9 |
| 操作系统 | macOS Sonoma / Ventura / Monterey |
| 处理器 | Intel i5-9300/i9-9980HK |
| 内存 | 64 GB DDR4 2666-3200MHz |
| 硬盘1/2/3 | 支持多至三个 m.2 NVMe |
| 显卡 | Intel UHD 630 |
| 显示接口 | 雷电3 x2 + HDMI 2.0a x1(4K@60Hz) |
| 声卡 | USB Audio Device |
| 无线网卡 | m.2 NGFF插槽,默认出厂为 Intel® Wi-Fi 6 AX200 |
| 有线网卡 | Intel® Ethernet Connectioni219-LM / i210-AT |
| 读卡器 | SDXC |
固态硬盘
在大多数情况下,所有基于SATA的驱动器均受支持,大多数NVMe驱动器也受支持。只有少数例外:
- 三星PM981(a) / PM991和美光2200S NVMe SSD
- 这些固态硬盘不兼容(导致内核崩溃),因此需要NVMeFix.kext来修复这些内核崩溃。请注意,即使使用
NVMeFix.kext,这些驱动器仍可能会导致启动问题。 - 与此相关的是,三星970 EVO Plus NVMe SSD也有同样的问题,但已在固件更新中得到修复。可在此处获取固件更新(通过Samsung Magician或可启动ISO的Windows)。
- 还要注意,macOS不支持使用Intel傲腾(Optane Memory)或Micron 3D XPoint进行HDD加速的笔记本电脑。一些用户报告说在Catalina取得了成功,甚至具有读写支持,但我们强烈建议您卸下驱动器以防止任何潜在的启动问题。
- 这些固态硬盘不兼容(导致内核崩溃),因此需要NVMeFix.kext来修复这些内核崩溃。请注意,即使使用
无线网卡
支持的m.2 NGFF无线网卡:
博通:
由于空间受限,所以可以使用的型号包括:BCM94360Z3/DW1820A/DW1560/BCM94352Z/BCM94360Z4,由于网卡空间的原因v也不支持白果拆机卡等;由于
Sonoma中暂时移除了对博通无线网卡的支持,所以请暂时使用Intel无线网卡或者有线网卡INTEL:
感谢@zxystd团队开发的OpenIntelWireless
软件准备
操作系统:
一个可以制作安装U盘的操作系统,包括但不限于macOS / Windows / Linux等
比如:
- 运行
macOS的苹果电脑; - 运行
Windows或者PE的电脑; - 基于
Live CD模式运行的Linux系统等等;
软件或者用到的工具:
md5检查器:
- Windows:
- macOS或者Linux自带:
md5for macOSmd5sumfor linux
磁盘分区工具
- Windows:
- macOS或者Linux:
- 略
U盘制作工具
创建USB安装盘
下载安装镜像
- 本站下载:请点击前往
校验md5值
Windows环境:利用刚才下载的WinMD5检查md5值是否正确,如果md5值不相同必须重新下载安装镜像,不要心存侥幸
macOS环境:1
# md5 macOS\ Sonoma\ 14.0
将安装镜像写到USB上(制作安装镜像)
镜像制作:
- 下载balenaEtcher,选择安装镜像,选择需要制作的U盘,点击
Flash即可。Windows10需要以管理员权限运行
- 下载balenaEtcher,选择安装镜像,选择需要制作的U盘,点击
查找适合自己的EFI
- 本站:Hackintosh黑苹果长期维护机型整理清单
- 其它:
- 远景:http://bbs.pcbeta.com
- tonymacx86: https://www.tonymacx86.com
- insanelymac: insanelymac.com
- 谷歌: https://www.google.com
替换USB安装盘里的EFI
如果USB安装盘自带的EFI无法完成安装或者安装后不完美,那么就需要执行替换EFI的操作
- 操作过程:(略)
安装Sonoma
BIOS 设置
以 Intel NUC9 为例图解
- 打开电源,开机出现LOGO
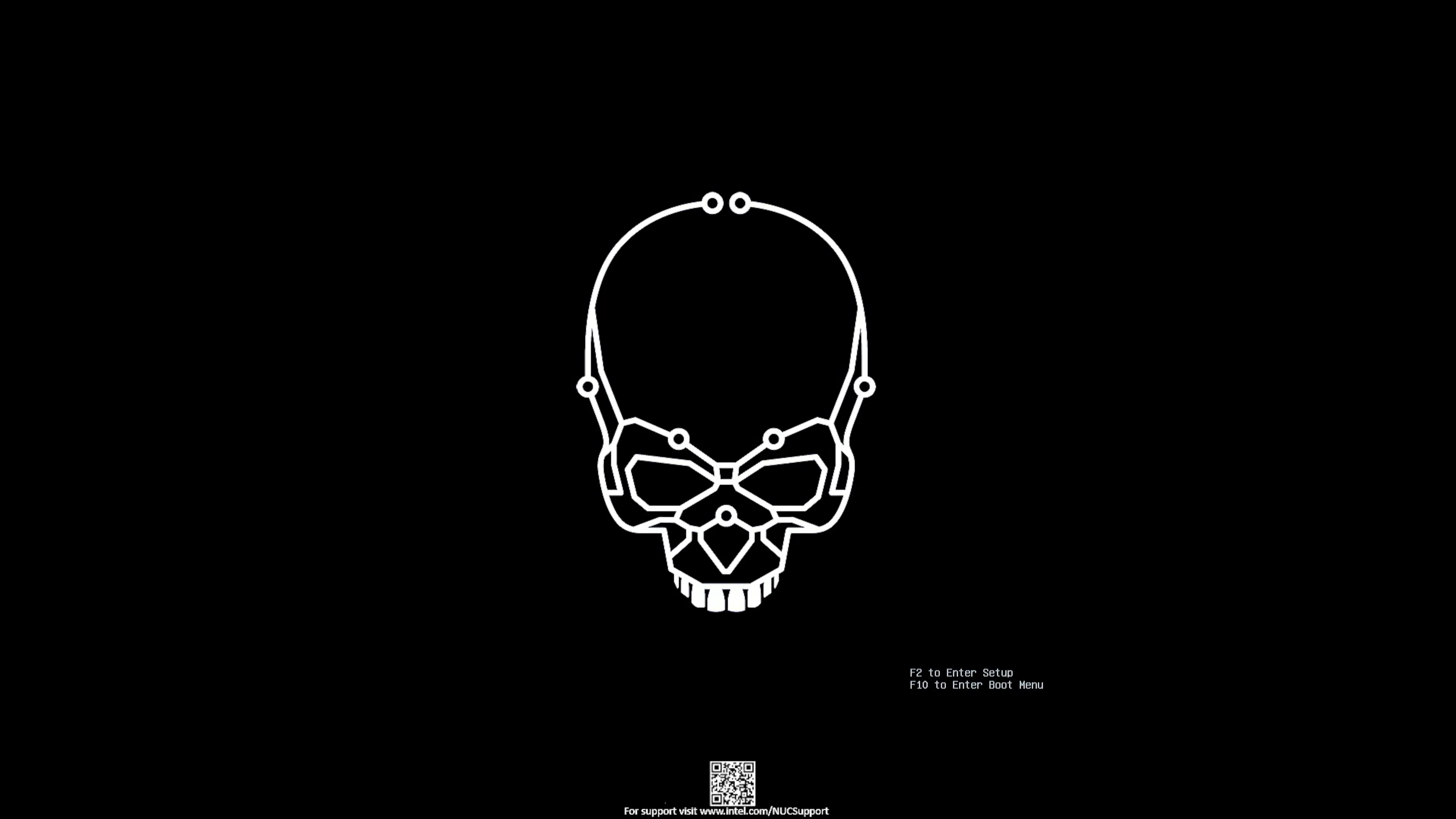
进入
BIOS- 按键盘的
F2键进入BIOS
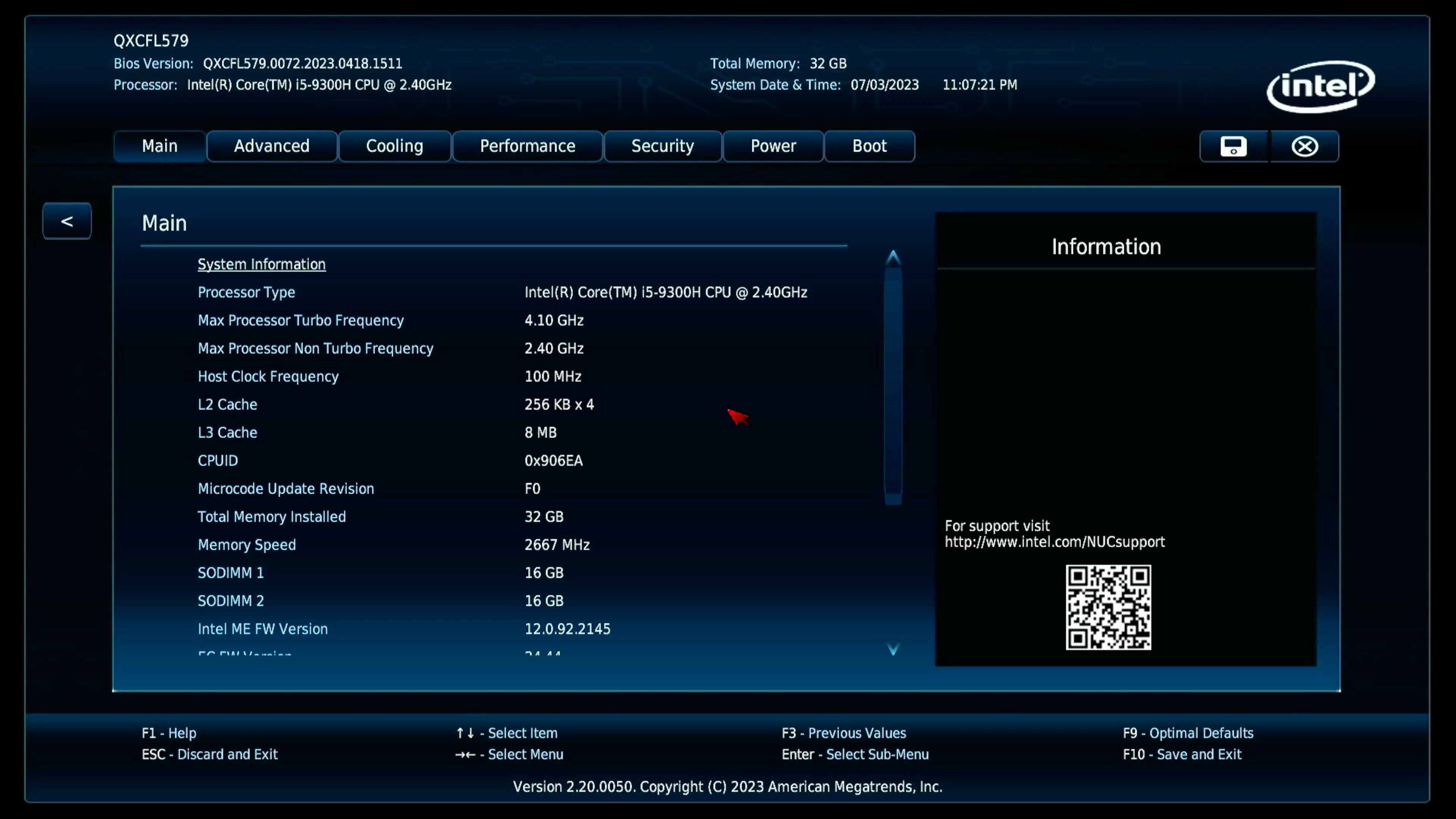
- 按键盘的
禁用 Secure Boot
进入
Boot-Secure Boot选单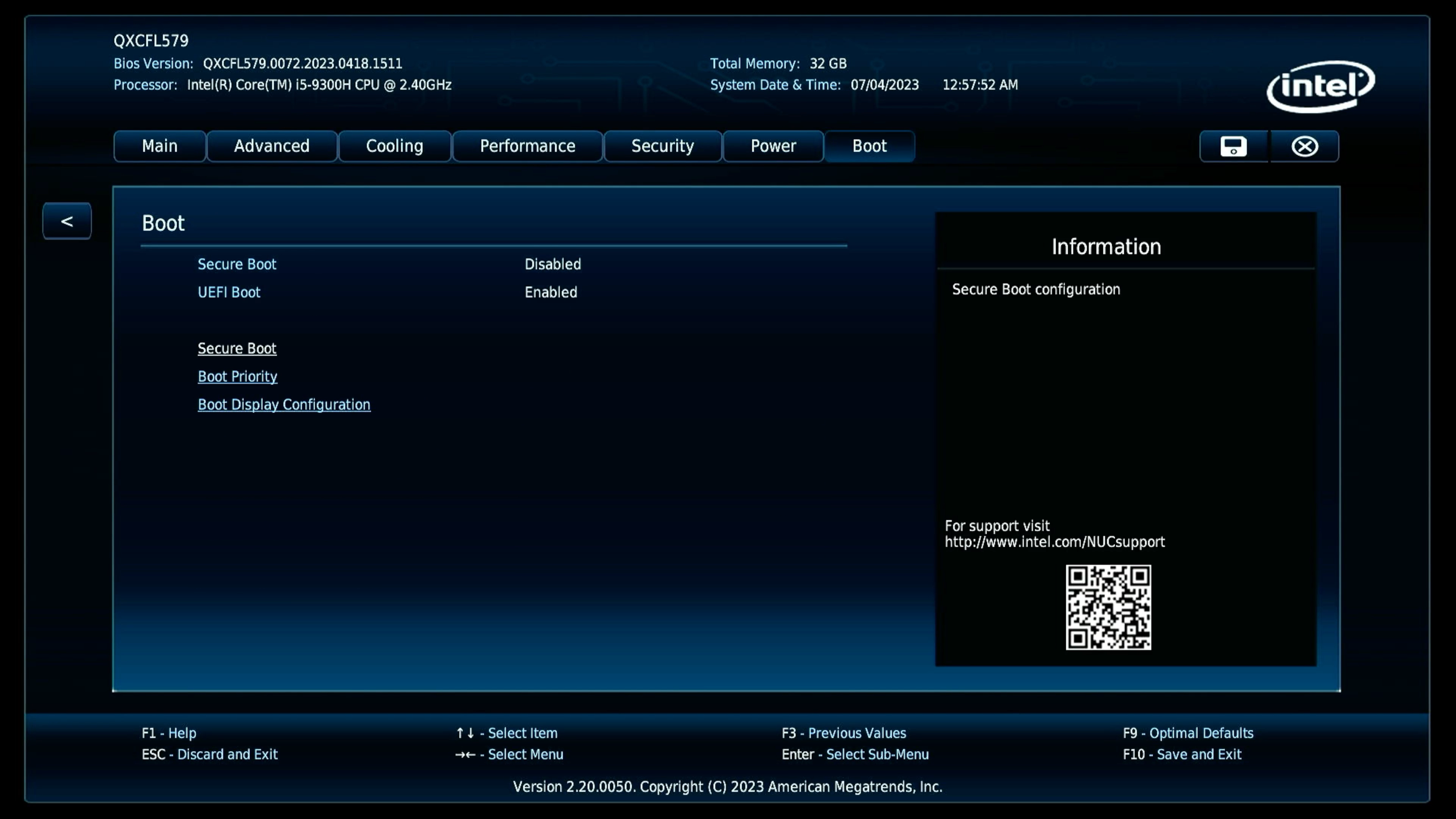
将
Secire Boot的状态由Enabled修改为Disabled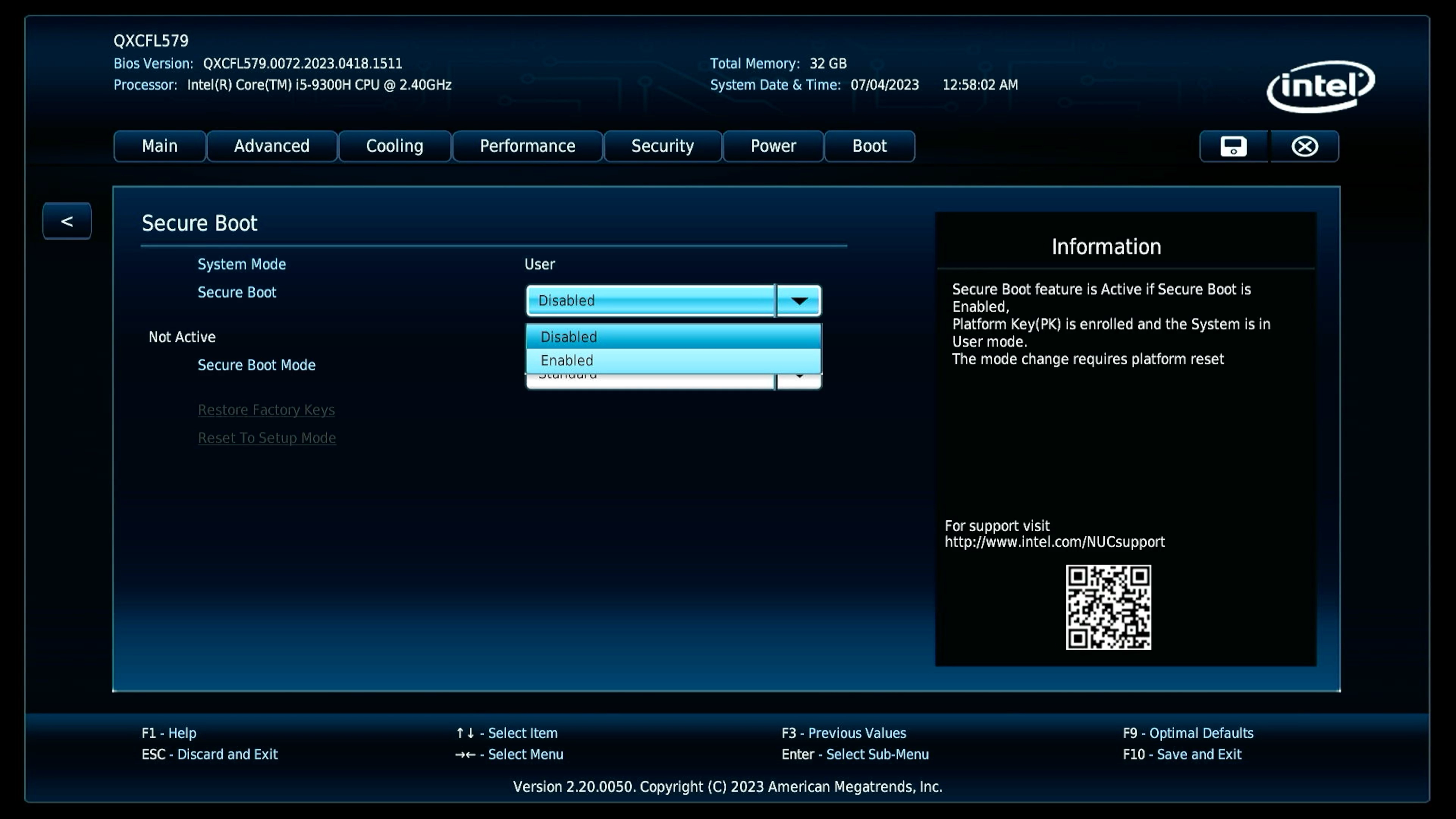
按 F10 保存退出 BIOS导选项果单 mscOS 使用,该选项为非必须调整选项
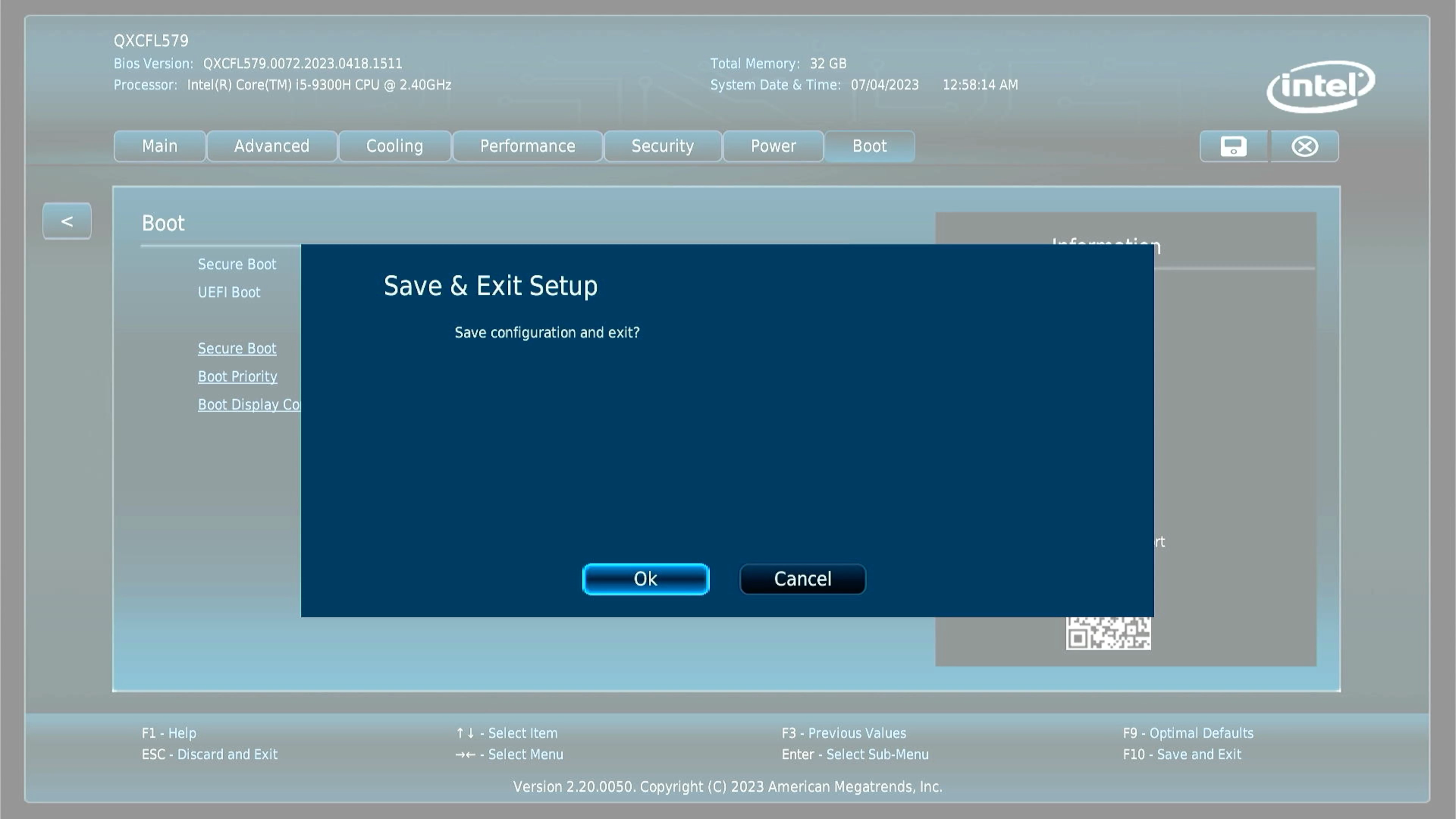
安装macOS Sonoma
开机,按F10选择U盘引导,光标移动到EFI USB Device选择OpenCore分区启动:
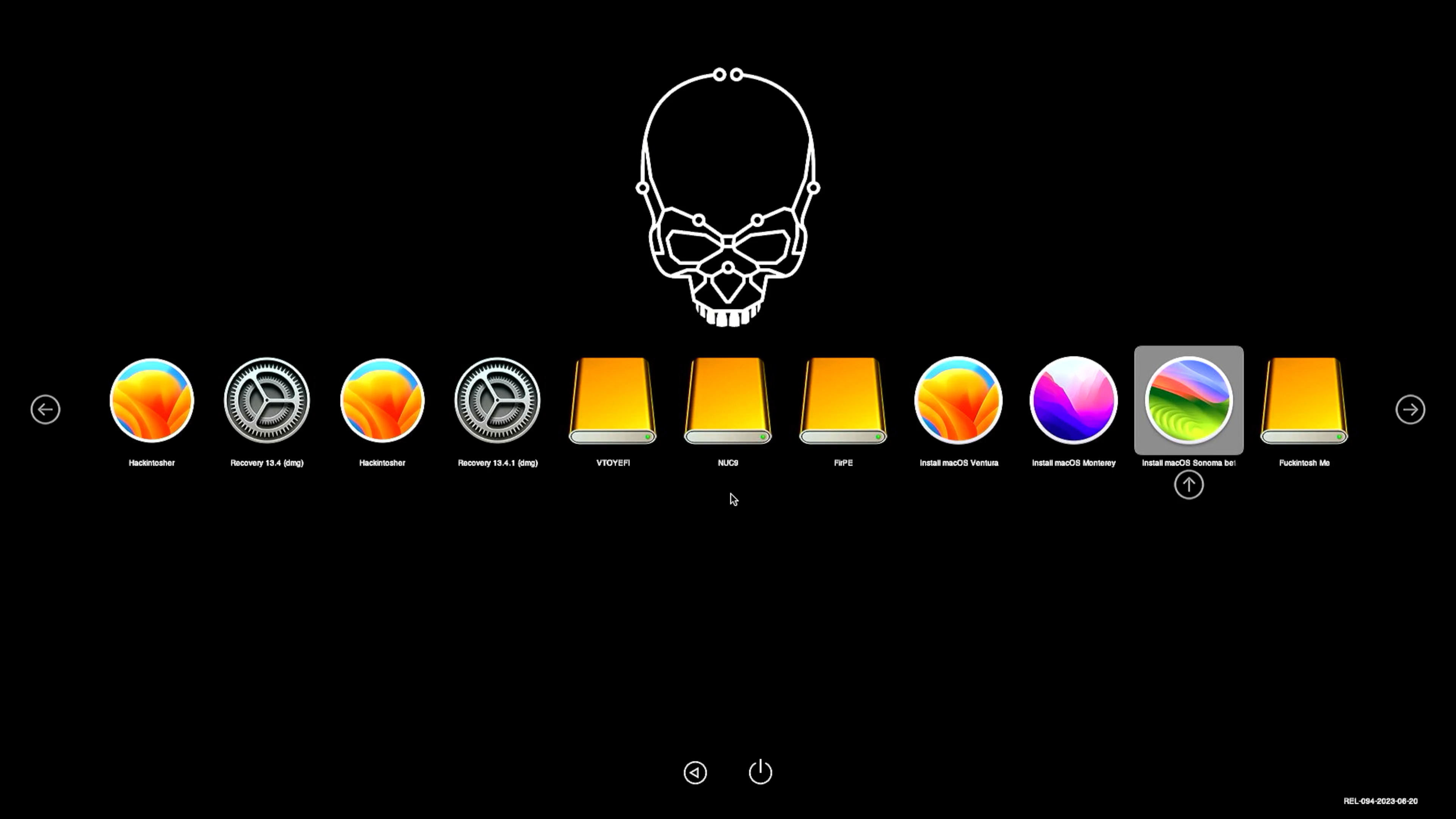
进入OpenCore主引导界面,选择Install macOS Sonoma,直接回车进入OpenCore引导,这期间会显示引导日志,也就是常见的-v(啰嗦模式),如果不幸卡住了,请拍照发到QQ群里寻求帮助,也可以移步:macOS BigSur 11.0安装中常见的问题及解决方法;不会操作OpenCore的请事先补课:精解OpenCore
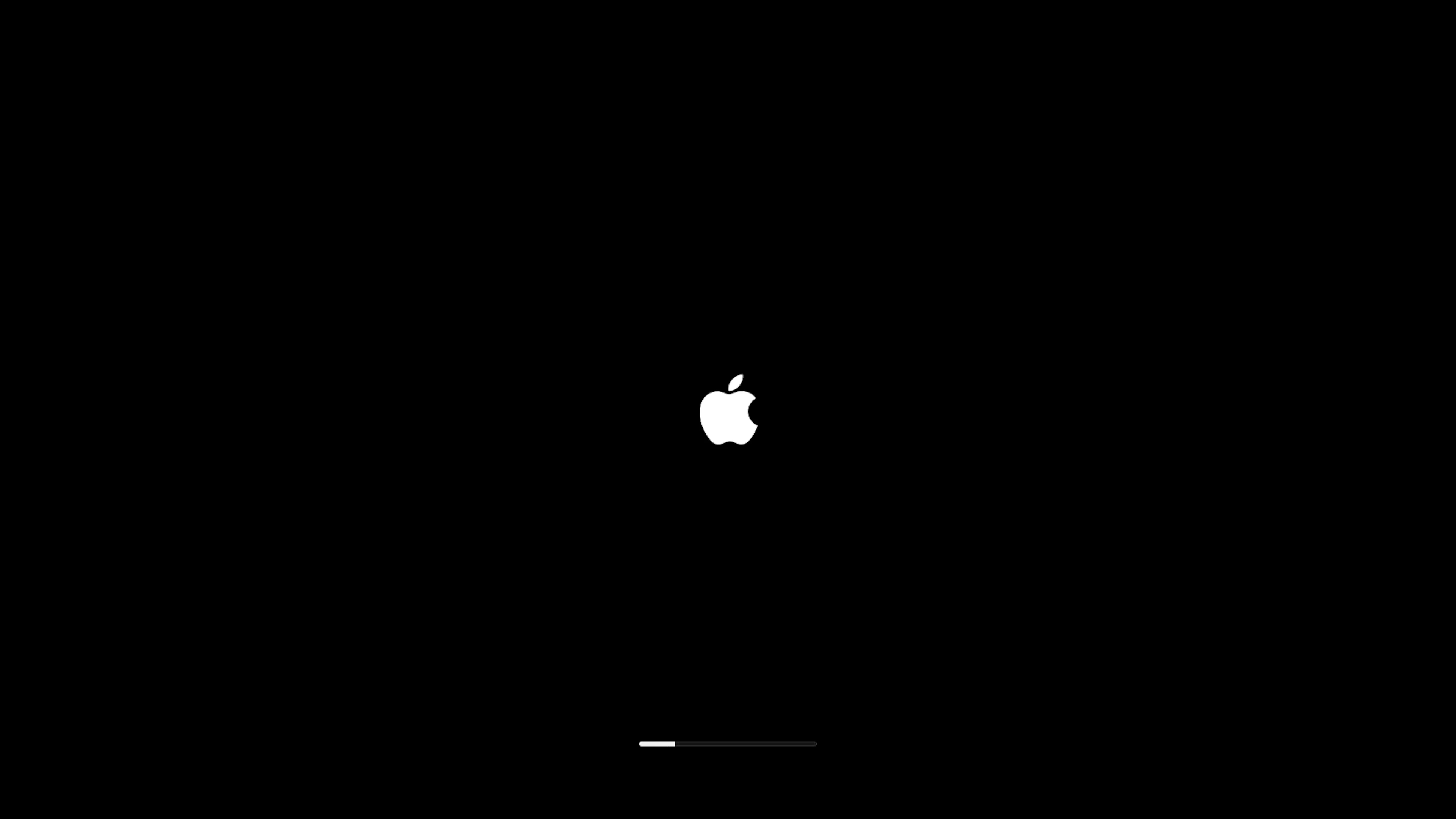
很多的机友都是会在这个地方翻车。出现问题请进群反馈,请提供翻车照片及机器配置图。不提供任何信息直接发问就是耍流氓
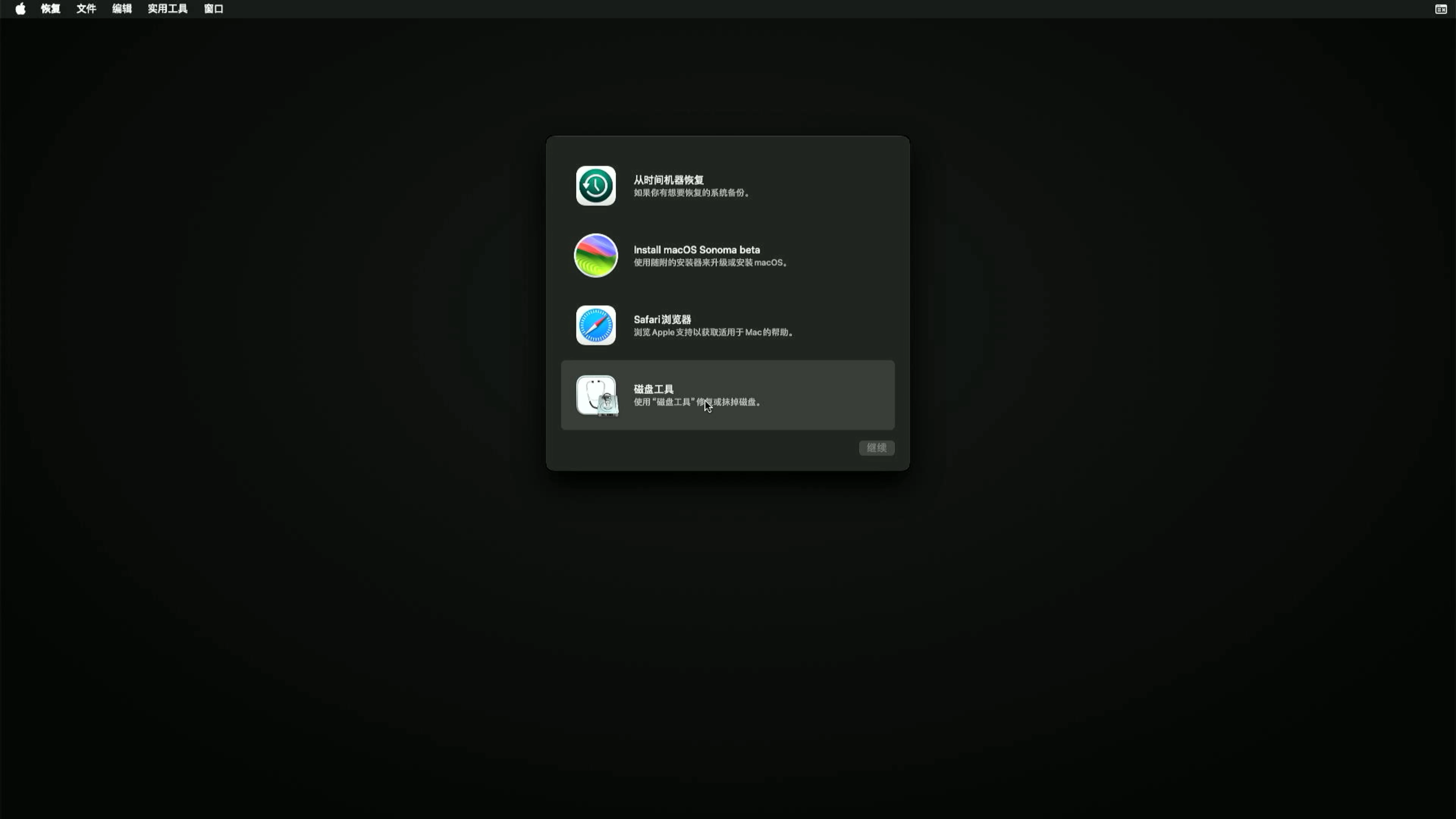
这个过程需要1-2分钟,耐心等待,进入安装程序
出现安装界面,选择磁盘工具,点击继续
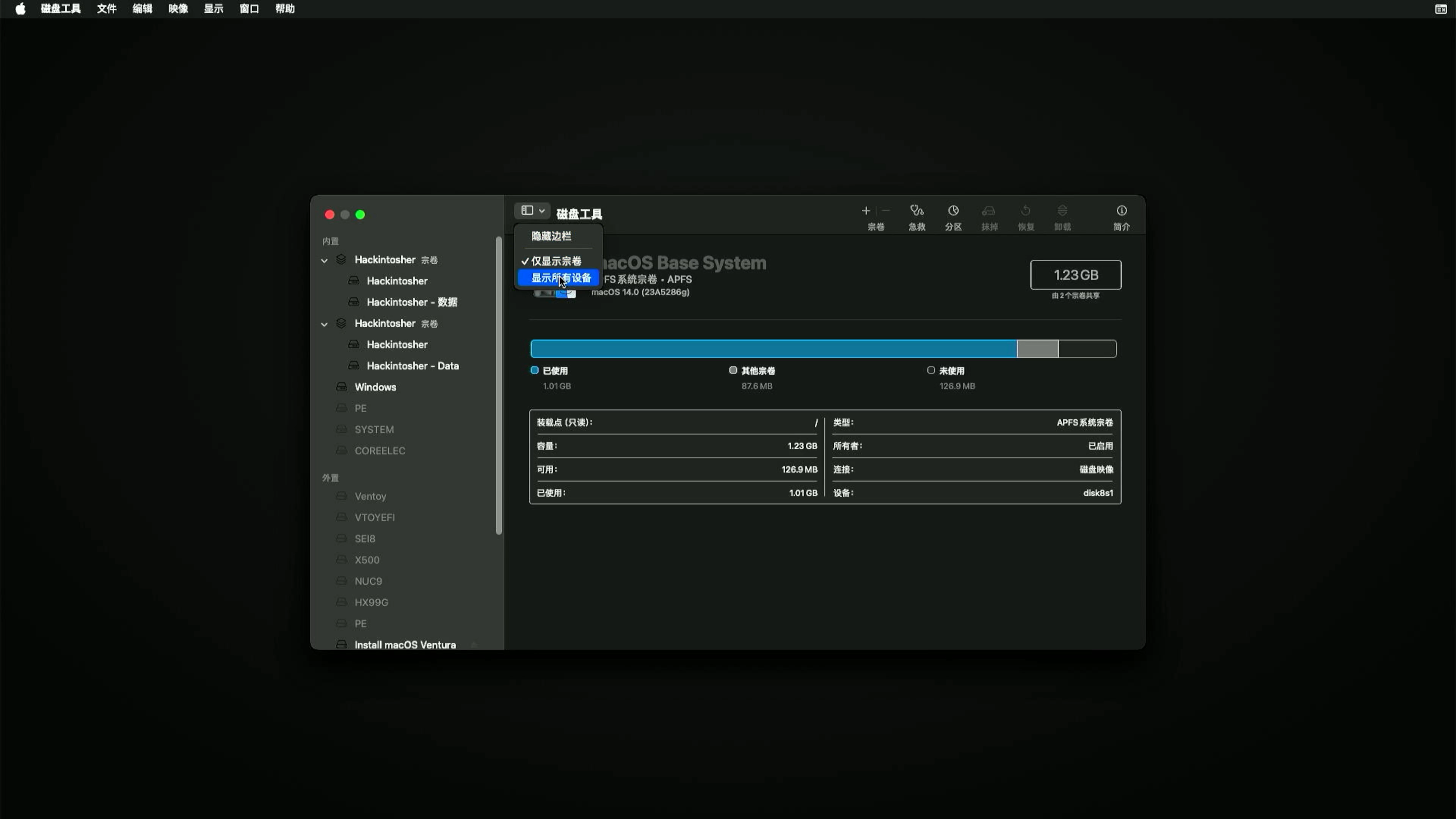
进入磁盘工具,点击下图所示,选择显示所有设备
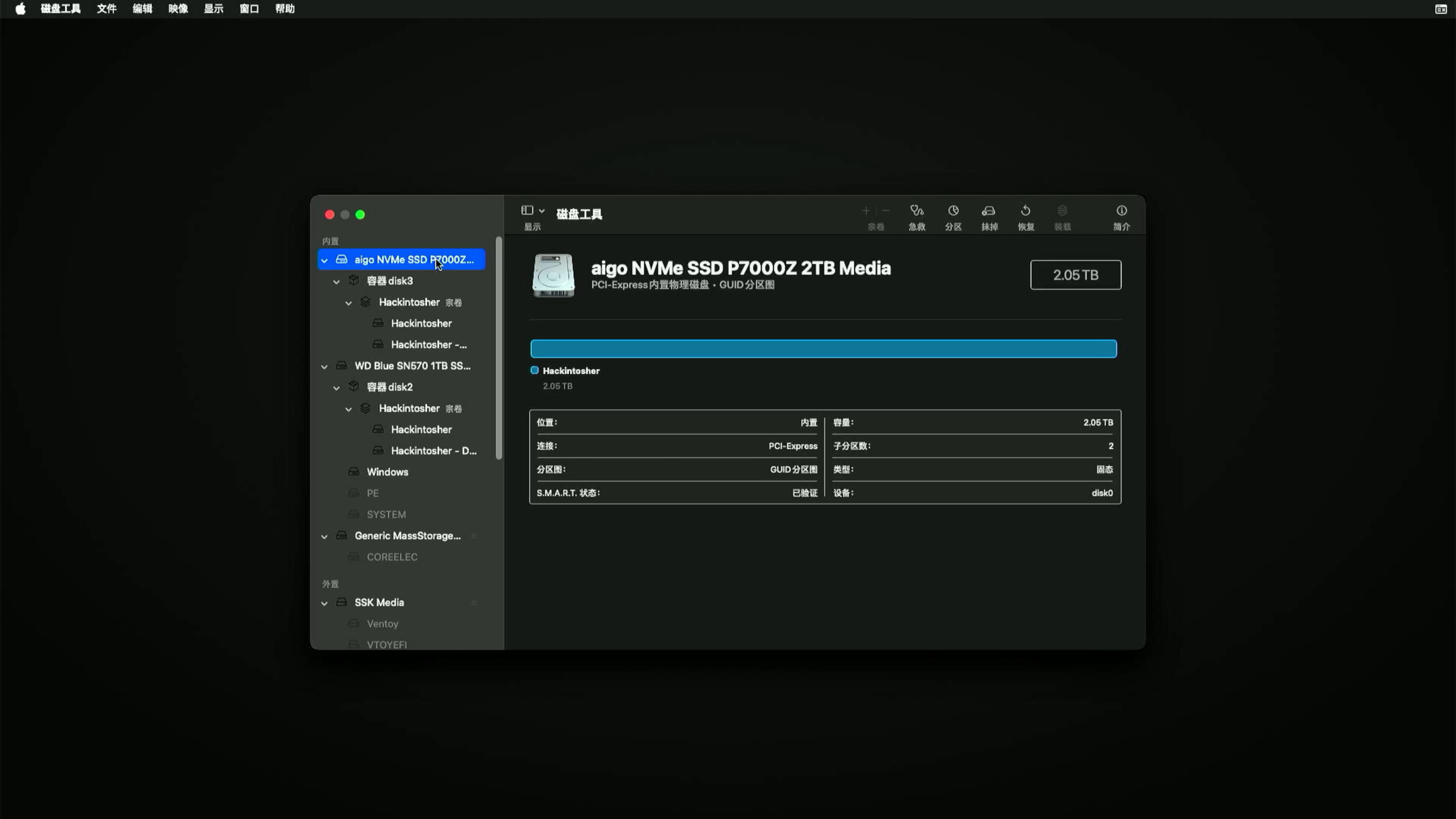
在
磁盘工具里面所做的操作涉及到你的数据安全,请认真仔细确认后再操作,否则由此造成的一切后果本站概不负责。
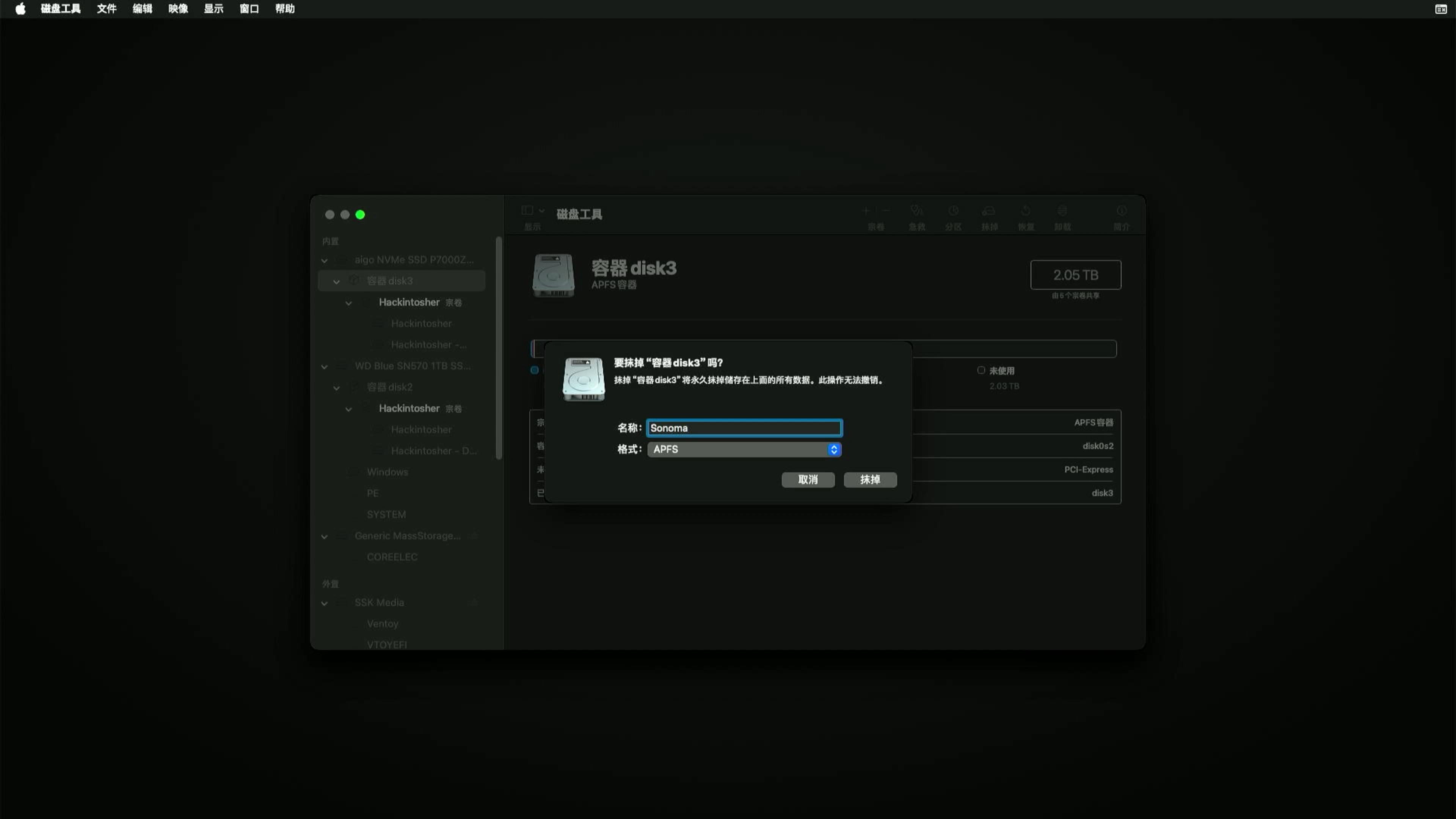
图示中为在安装过 Hackintosher 的磁盘分区中安装macOS Sonoma本例中 容器disk1 为将要安装的容器名称,也可以点击 容器disk1 下面一行的 Hackintosher 宗卷,再点击右上角的 抹掉;请根据你的设备选择相应的磁盘
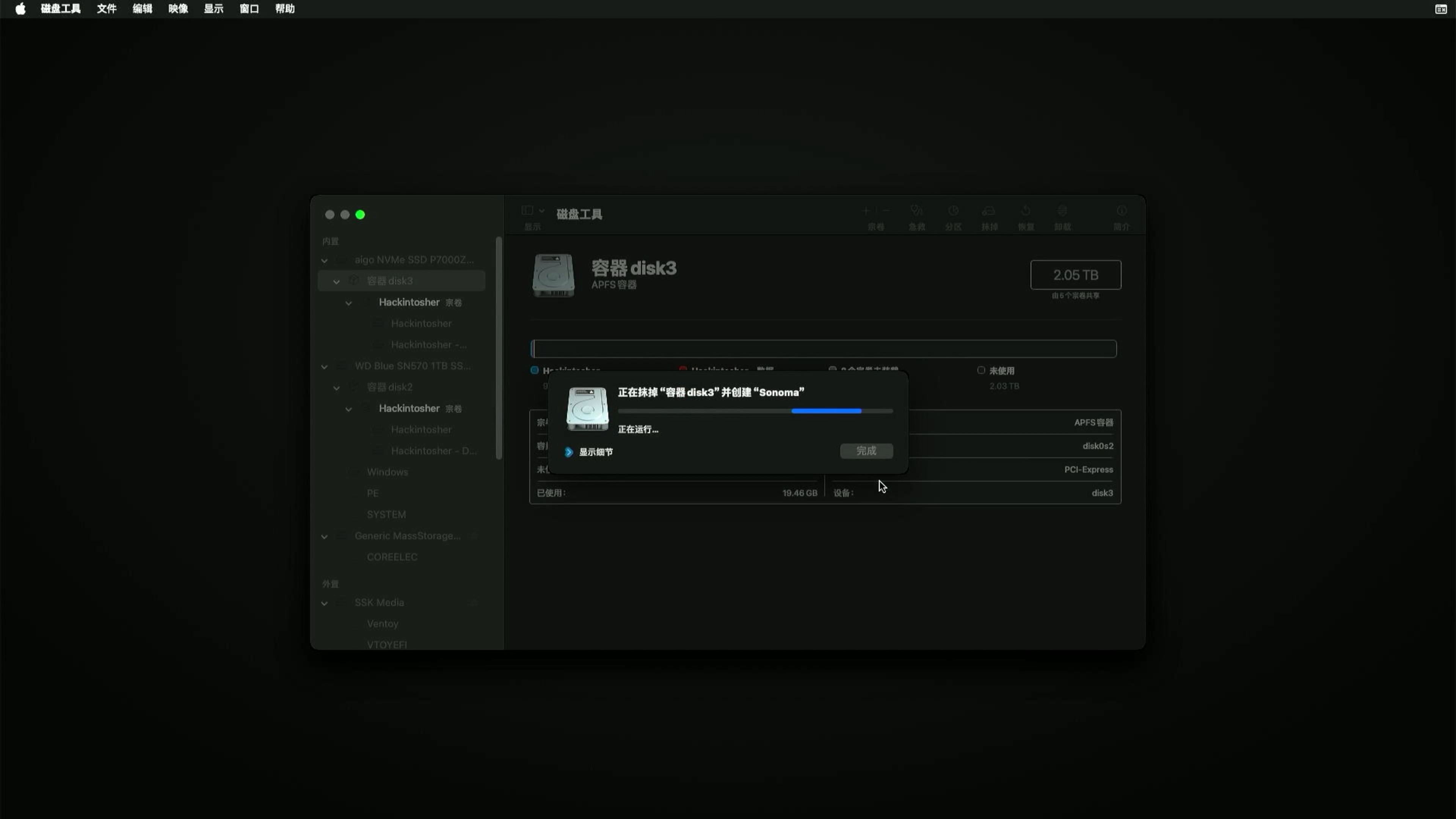
点击抹掉,在弹出的窗口中输入:名称:Sonoma;格式:APFS;
假设您的磁盘是空的或者数据是已经备份过的,别怪我没提醒你!!!
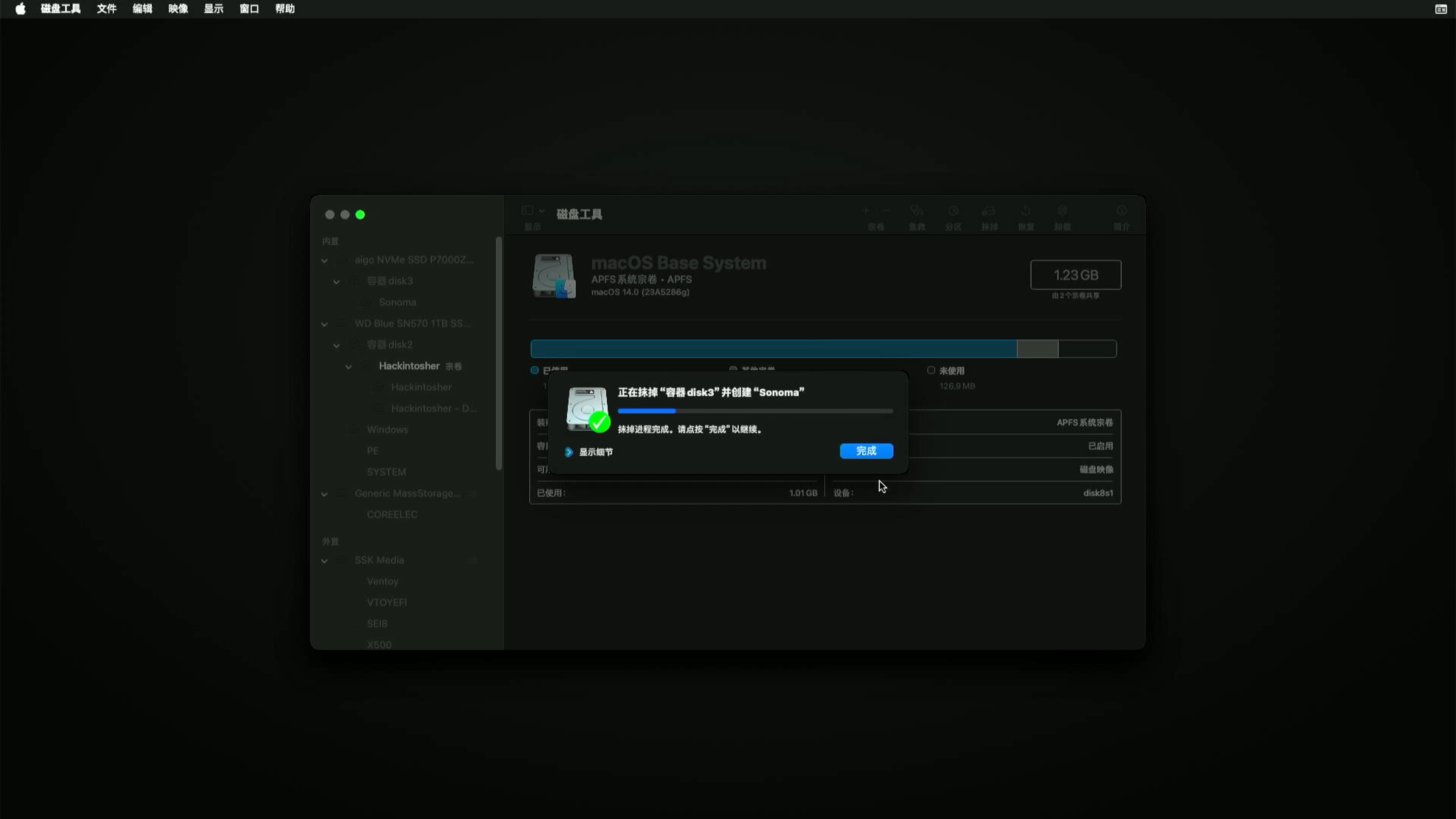
点击抹除,然后等待操作结束,点击完成,通过菜单选择退出磁盘工具或者按窗口左上角红色按钮离开磁盘工具
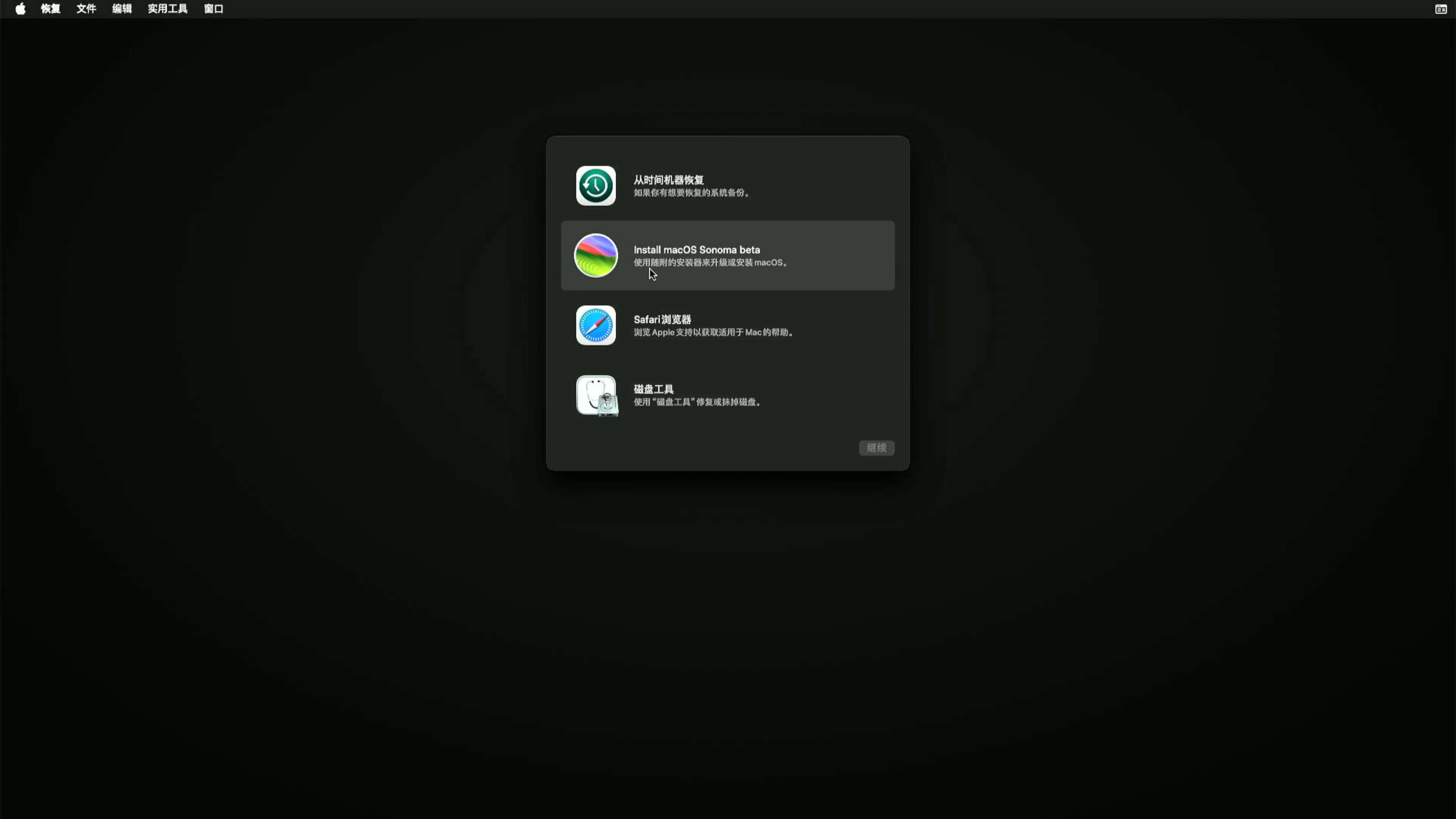
返回到安装界面,选择安装macOS Sonoma,点击继续
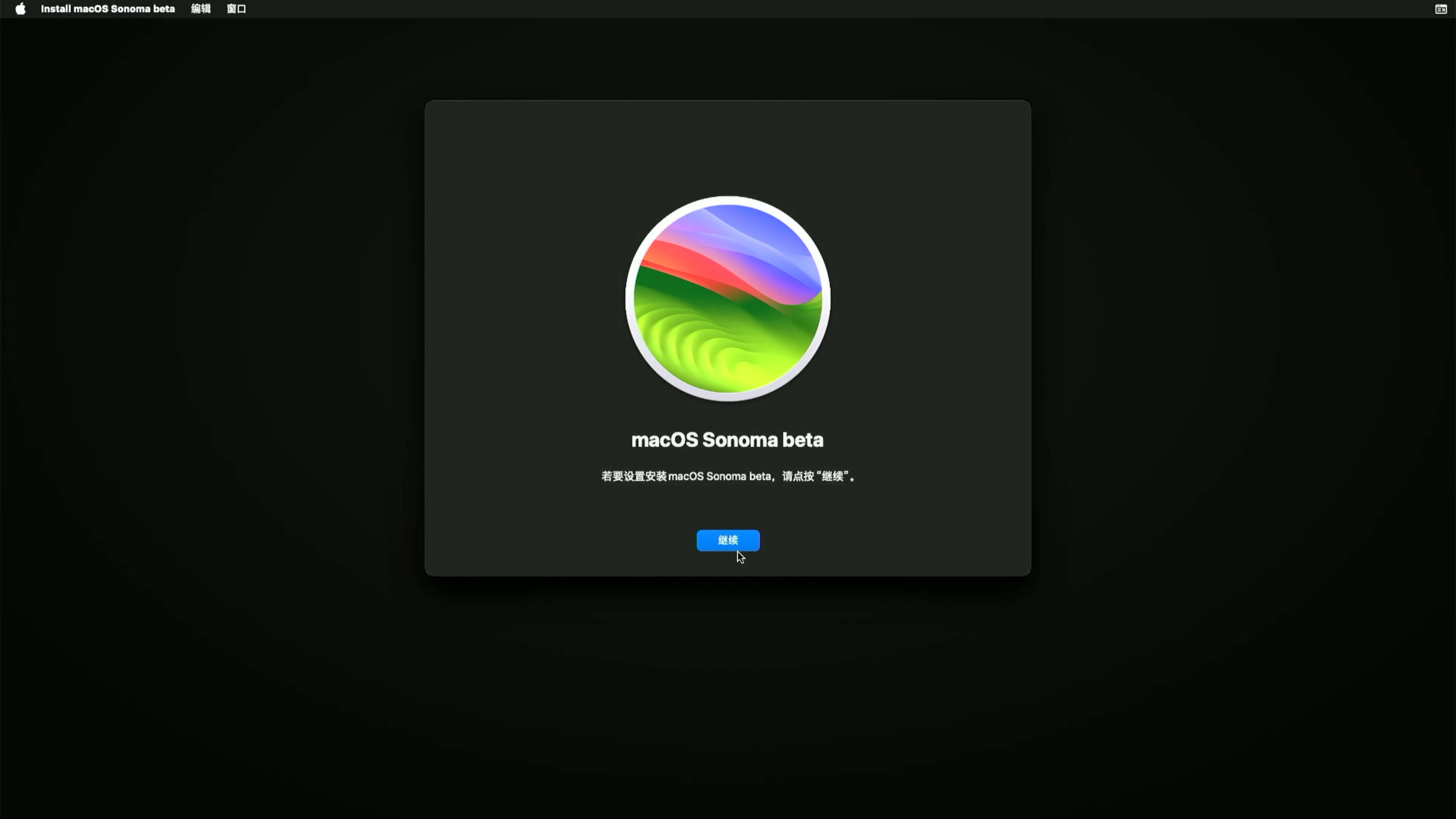
点击同意,继续
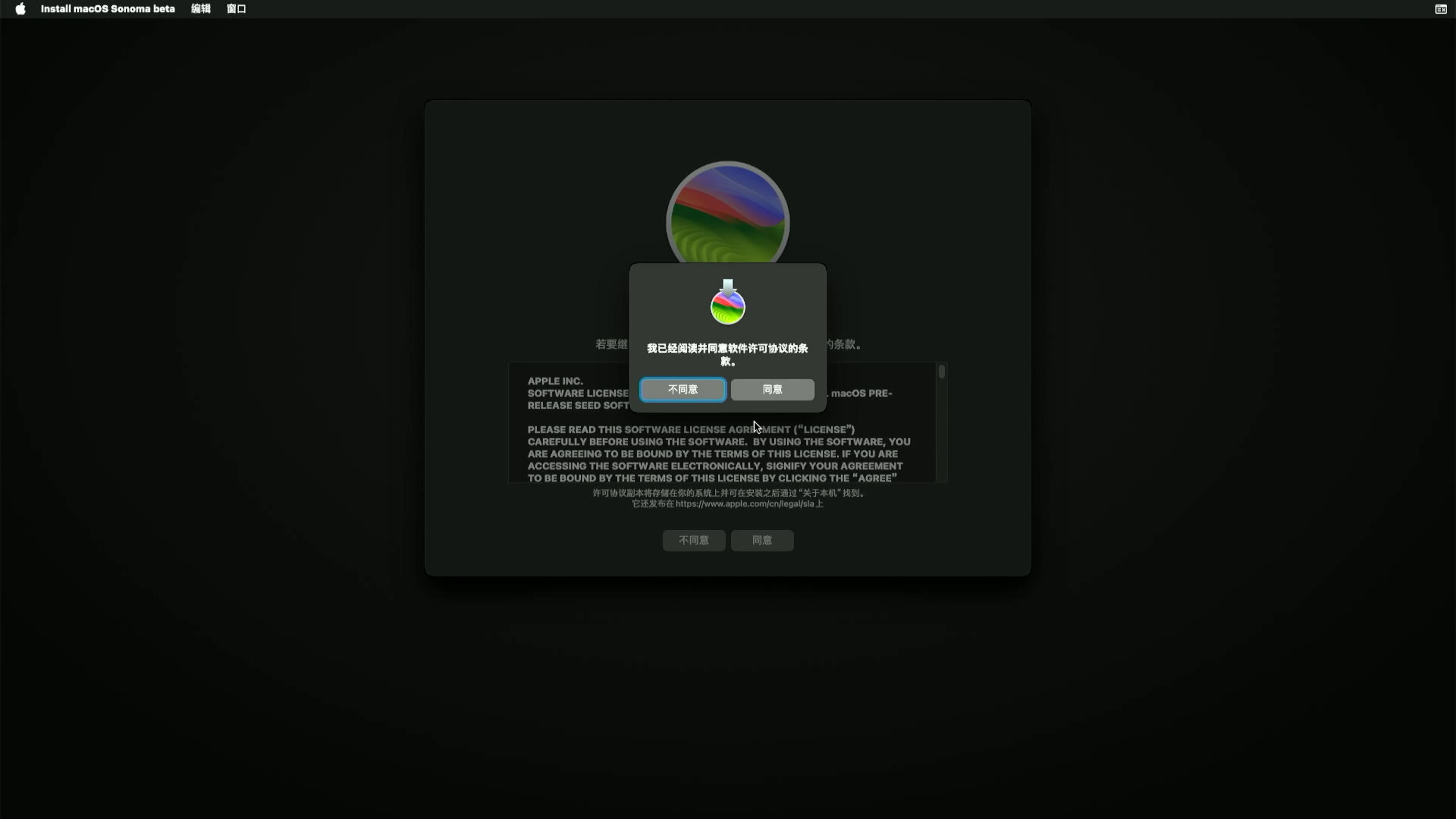
阅读许可协议的条款,点击 同意
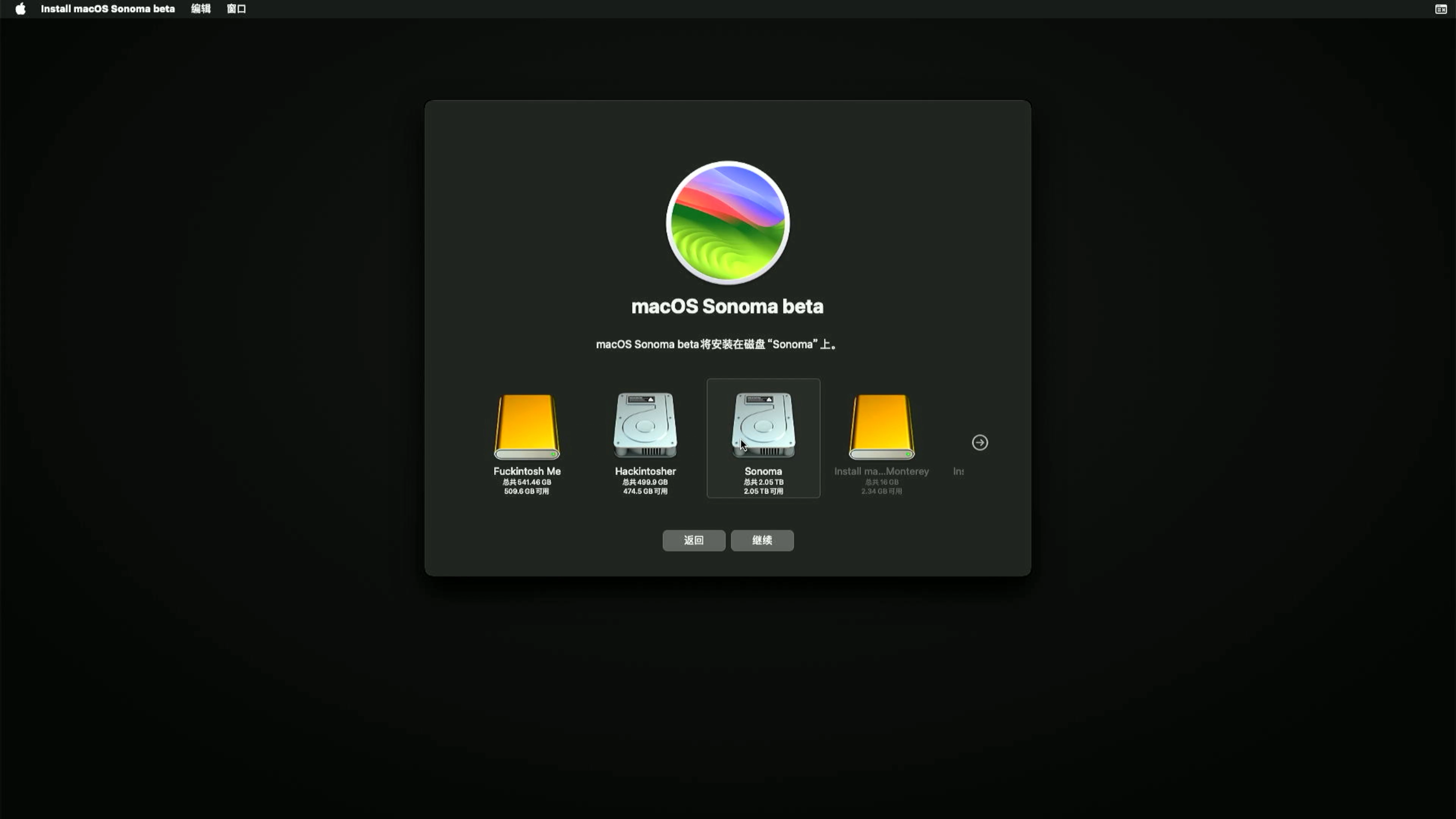
选择将要安装的磁盘卷标Sonoma,点击继续
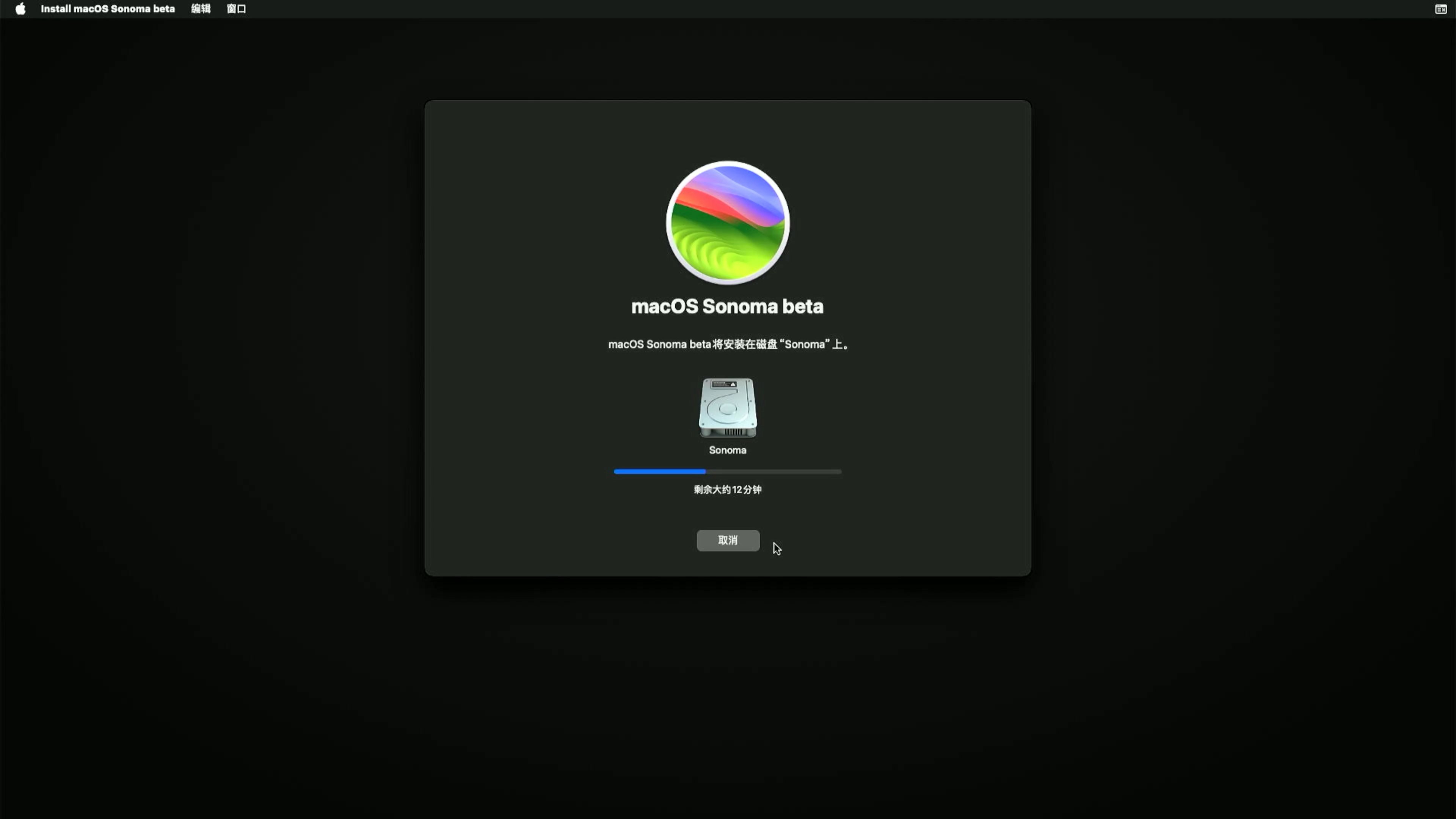
它会把USB安装盘上的安装文件预复制到要安装的系统分区里,这个过程通常会持续1-2分钟,在剩余大约12分钟系统会自动重启,进入第二阶段的安装
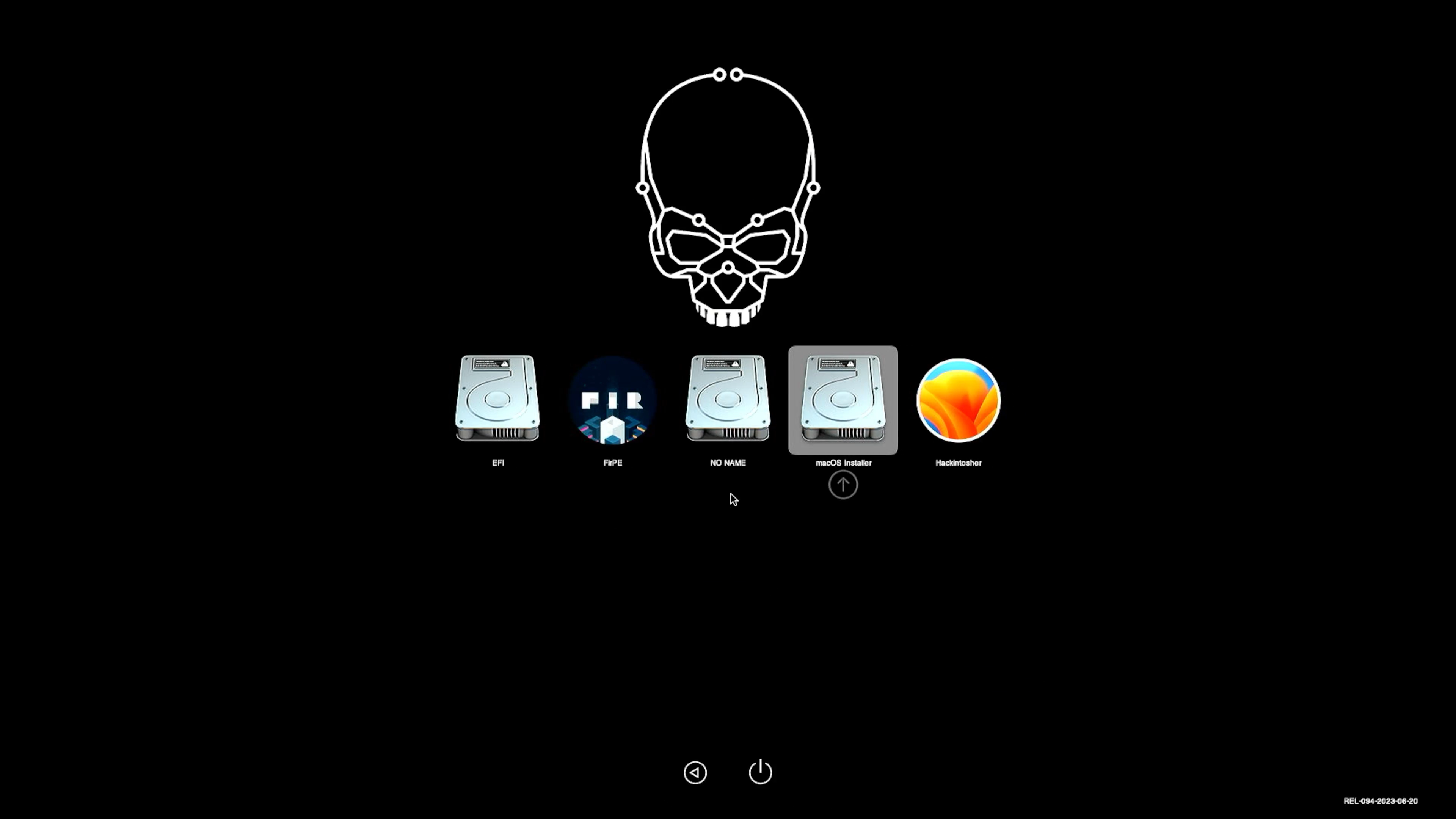
重启后继续安装,在安装期间,通常会自动重启3-4遍
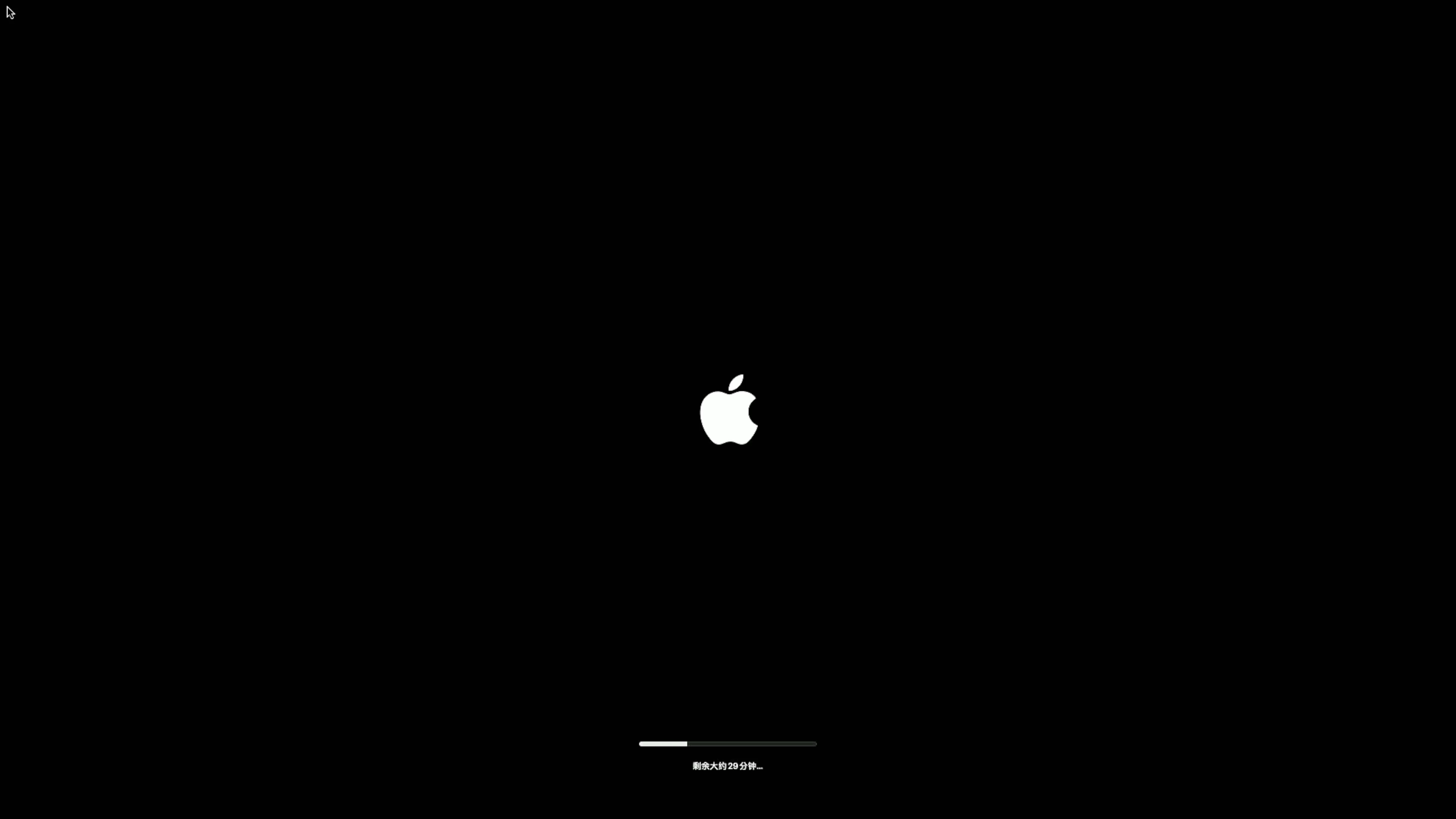
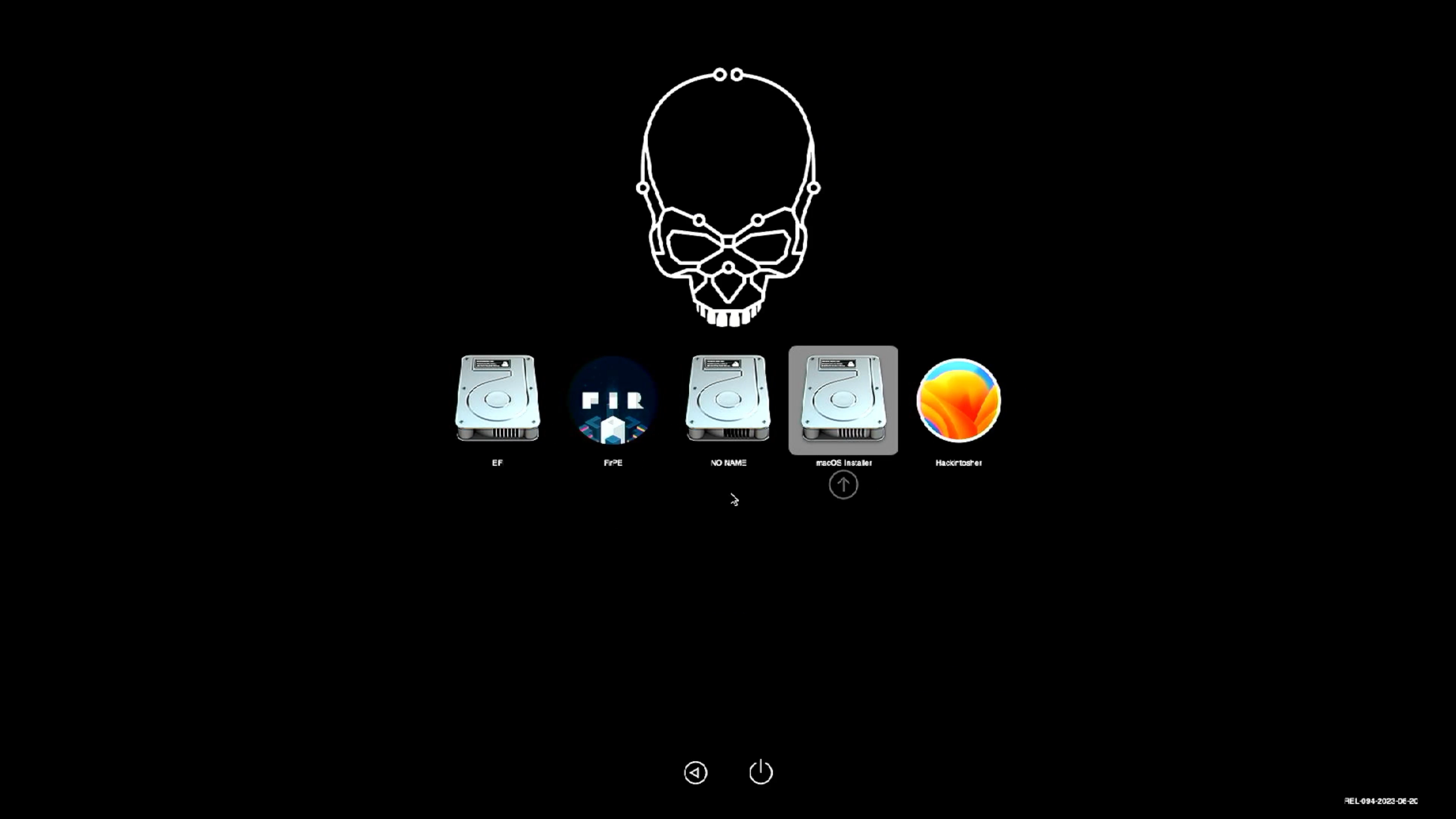
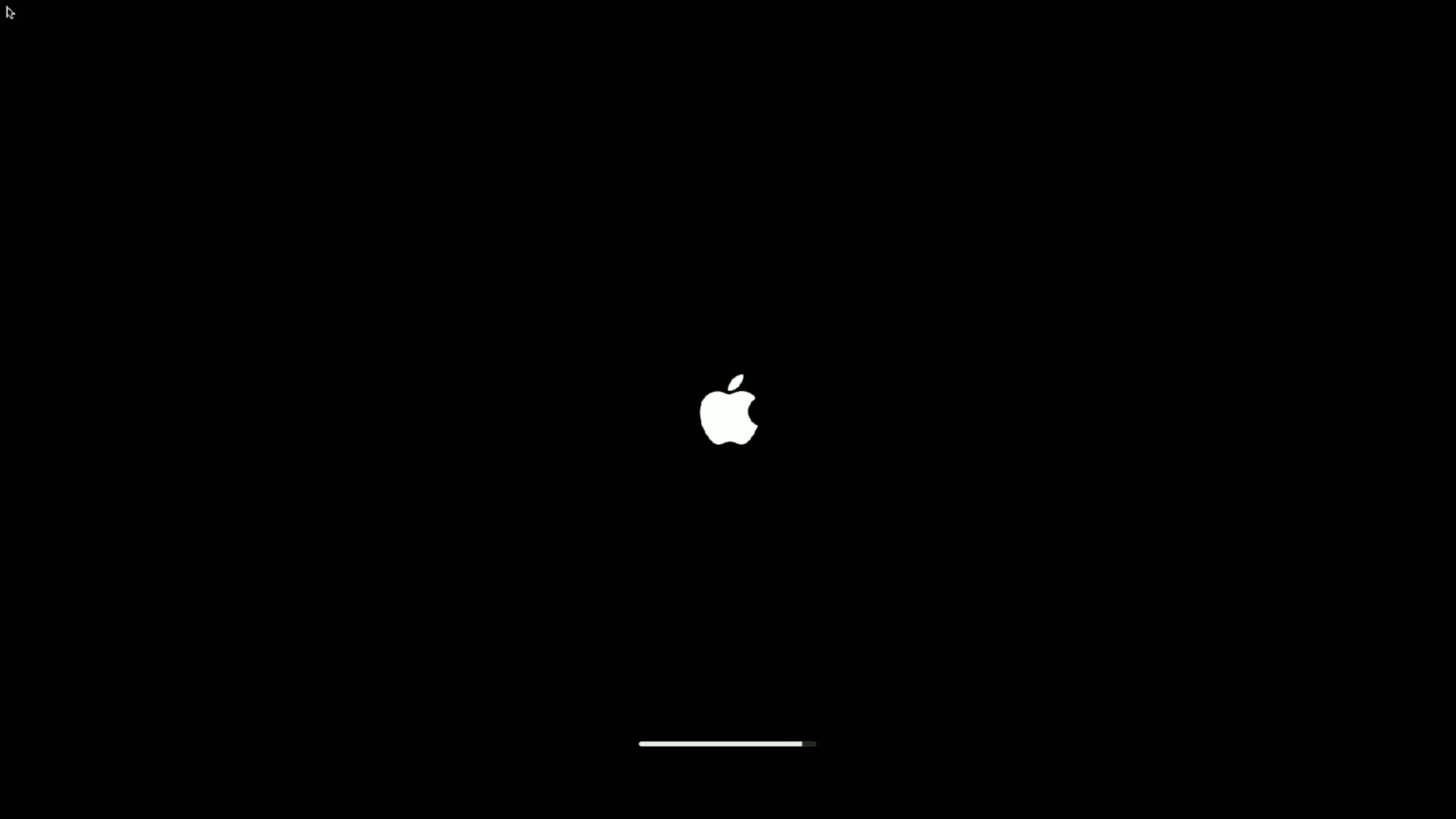
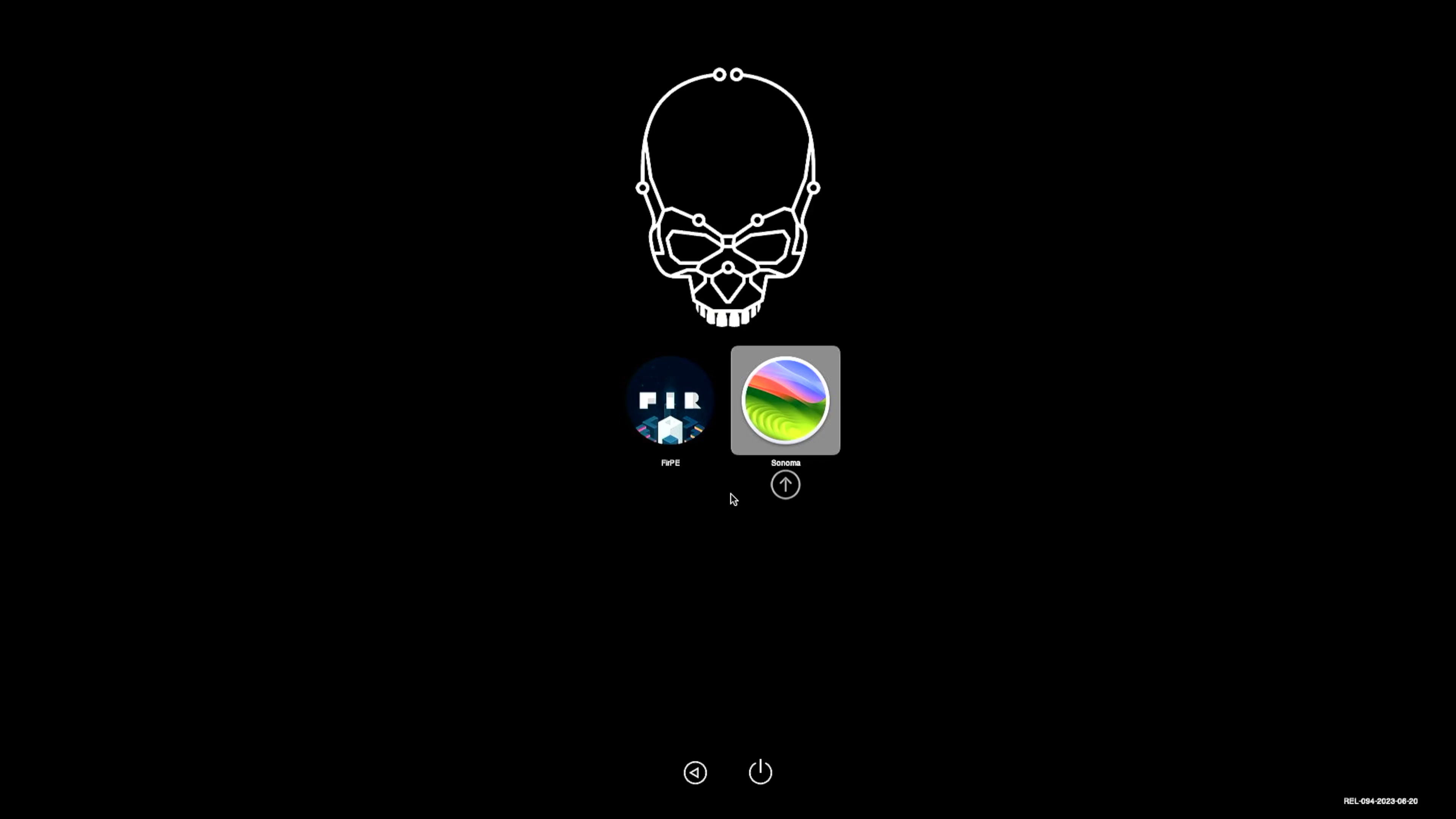
安装Sonoma的时间通常是安装Catalina的2倍,这也取决于固态硬盘的读写速度,请务必耐心等待;安装完成后,会进入设置向导
选择国家和地区:中国大陆,点击 继续 按钮
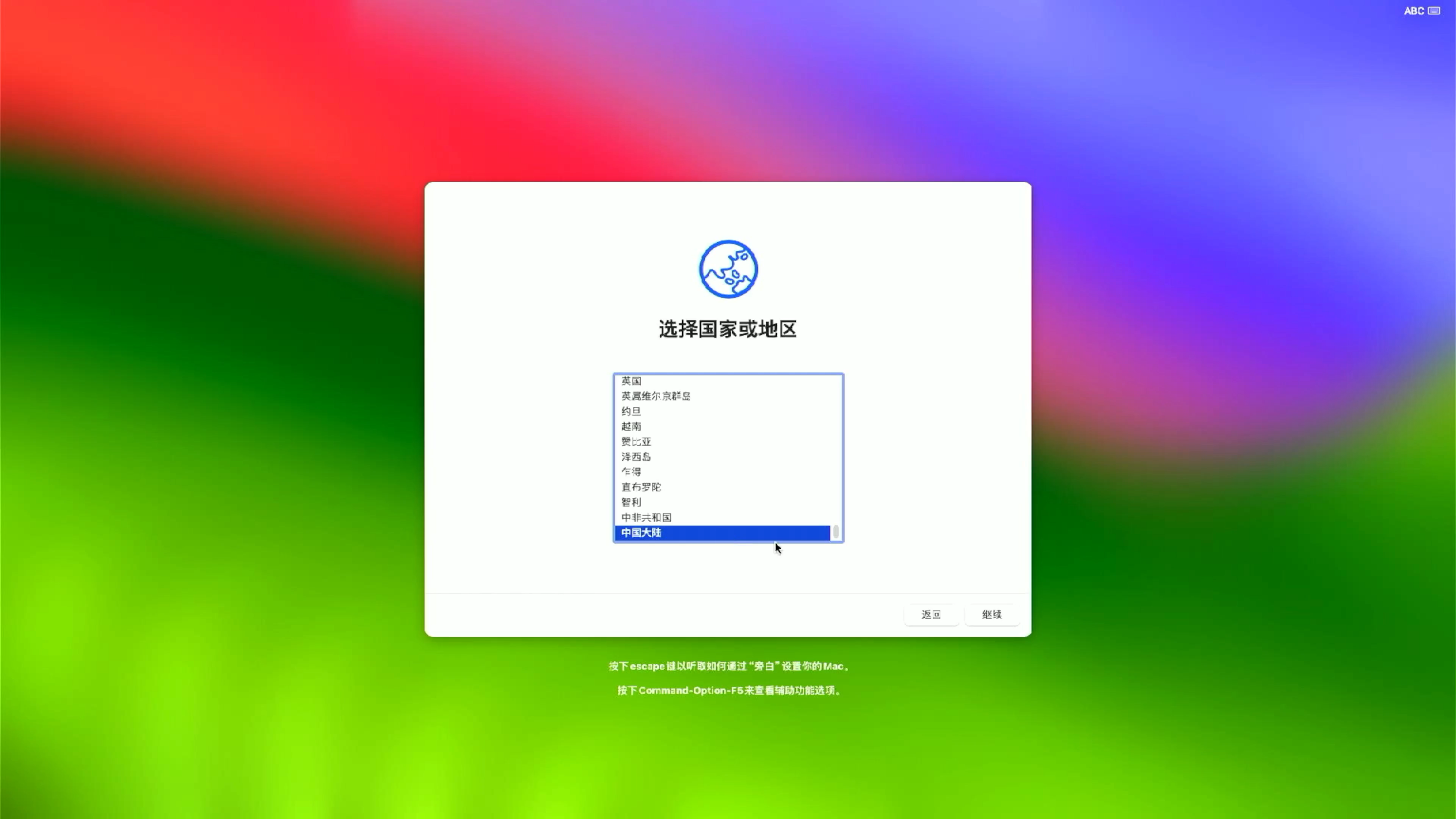
设置键盘,使用默认值,点击 继续 按钮
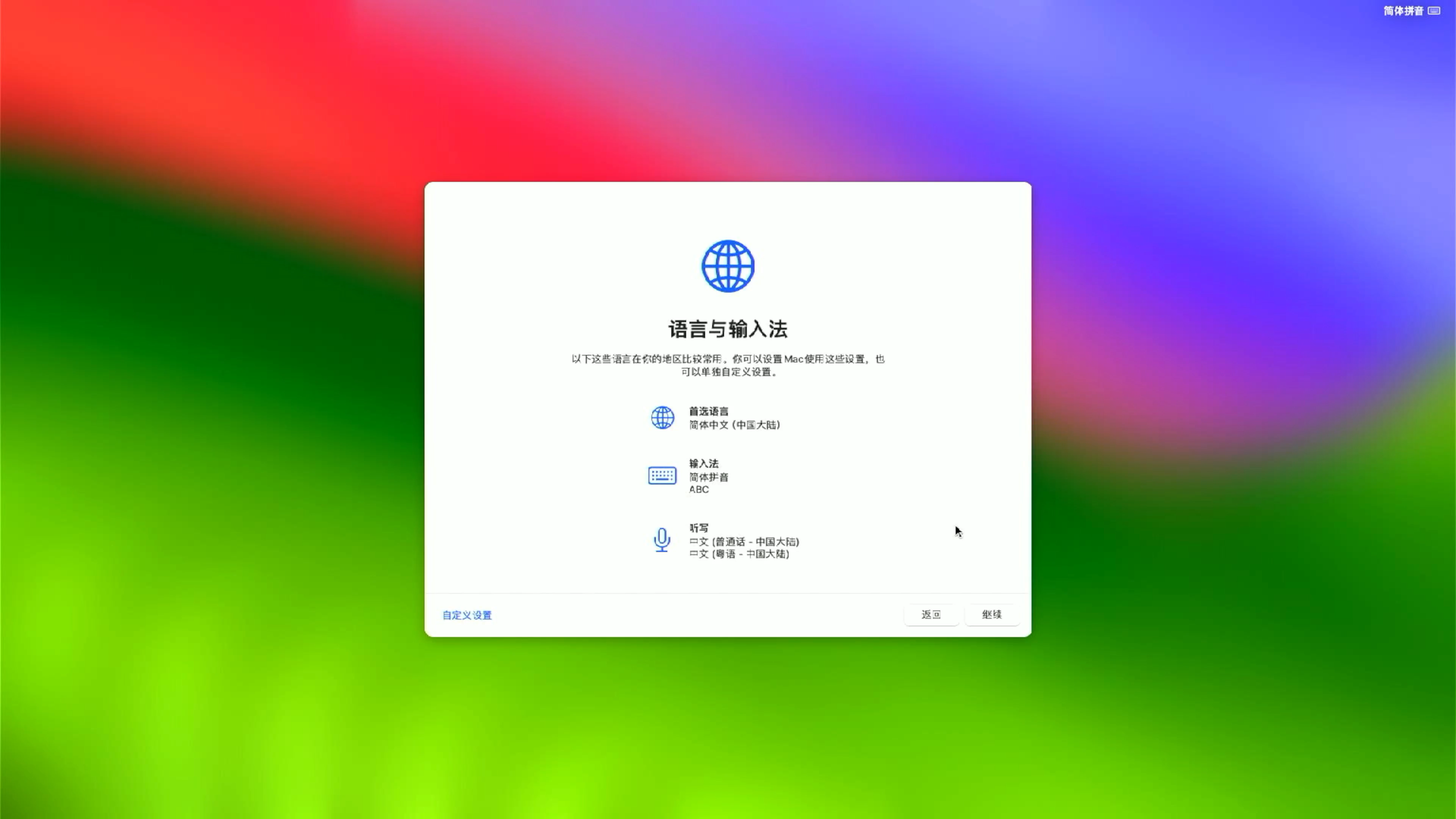
进入辅助功能设置,默认不设置,选择 以后 继续
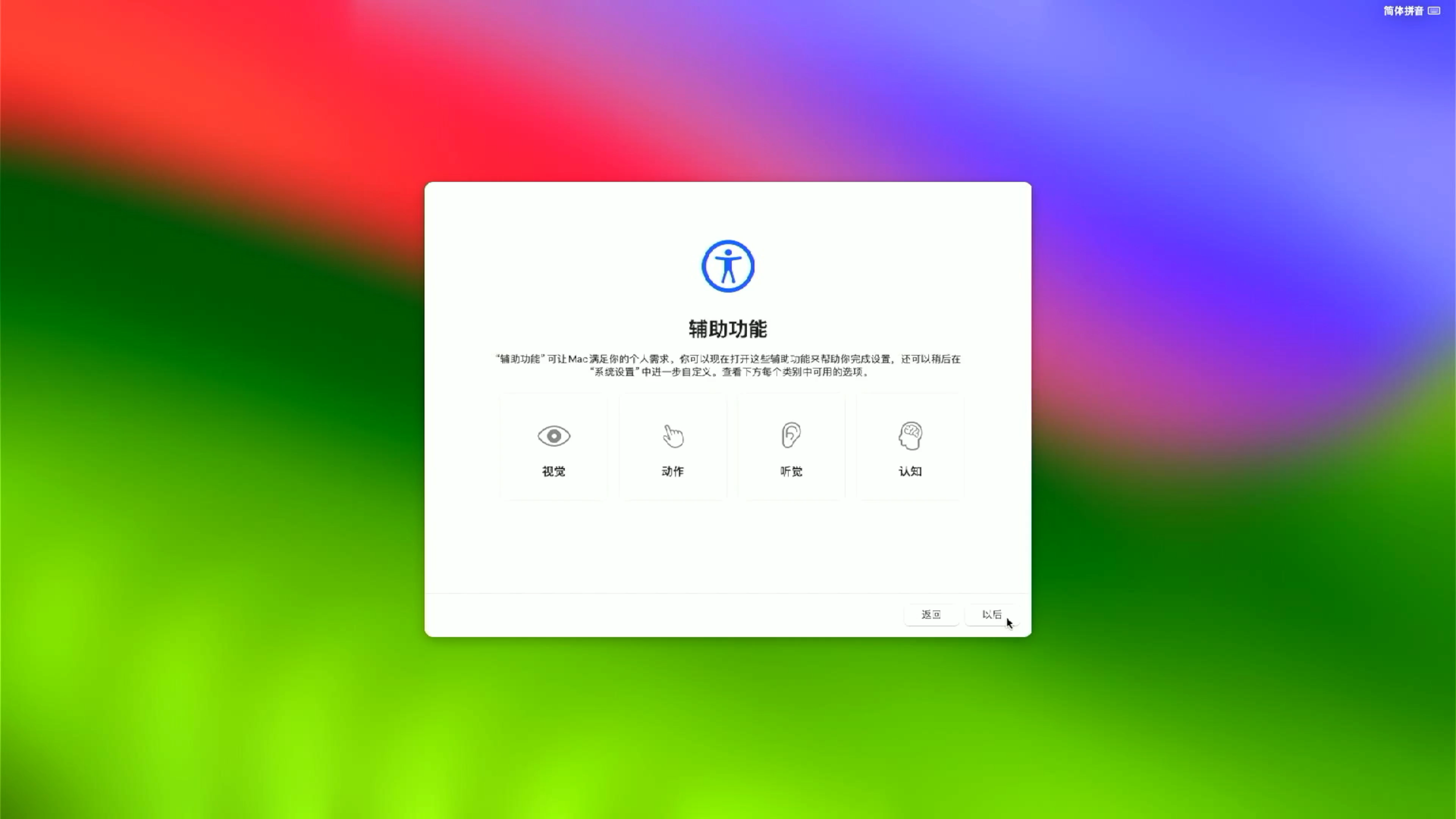
进入网络连接设置,点击其它网络选项
【截图略】
特别需要提醒的是:黑苹果运行向导的时候不要联网,也不要去登录
Apple ID,可以在进入桌面后再登录Aple ID
弹出提示信息:我的电脑不接入互联网,点击 继续 按钮
出现 辅助功能,点击 以后 继续
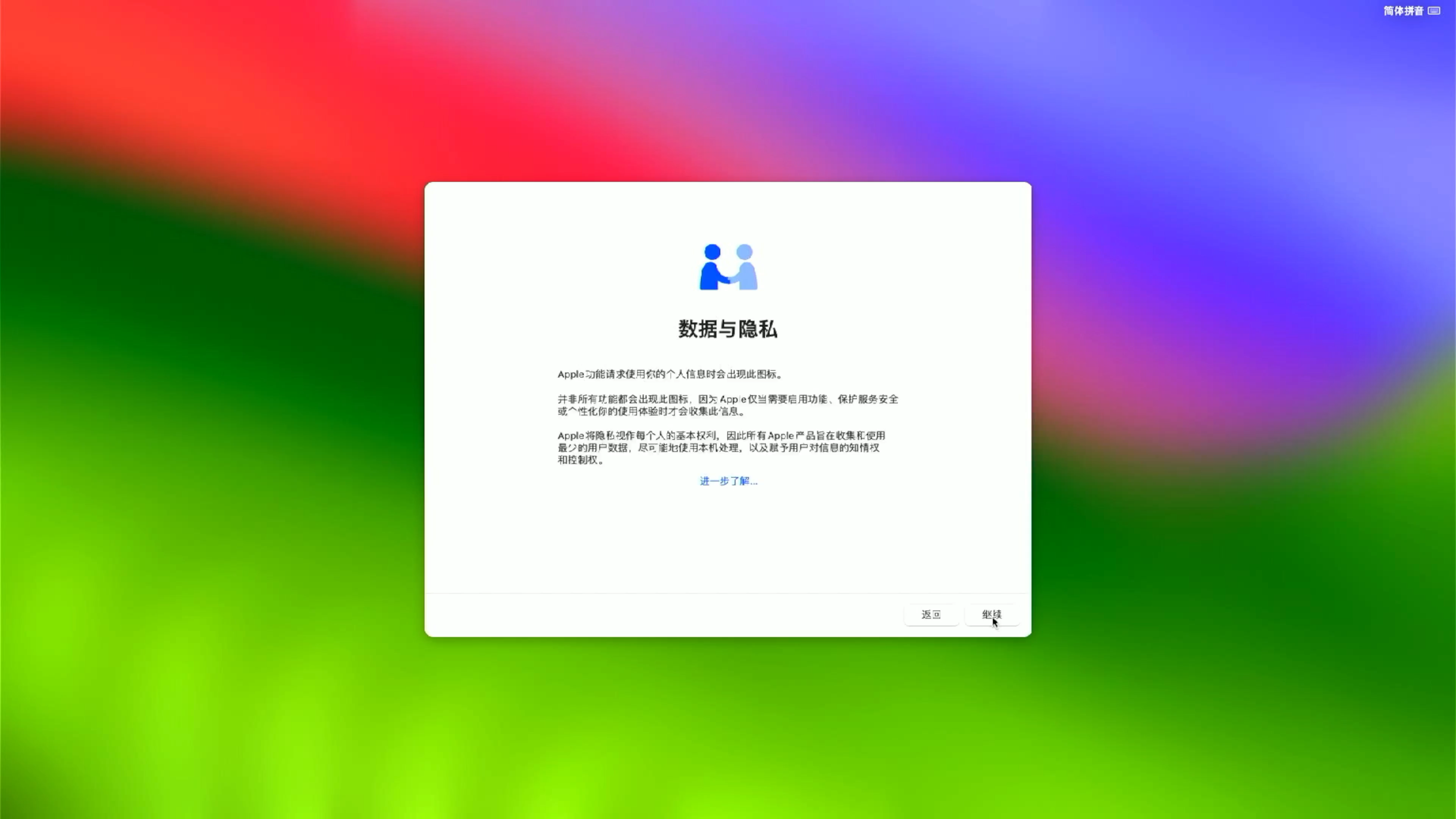
出现 数据与隐私,阅读后点击 继续 按钮
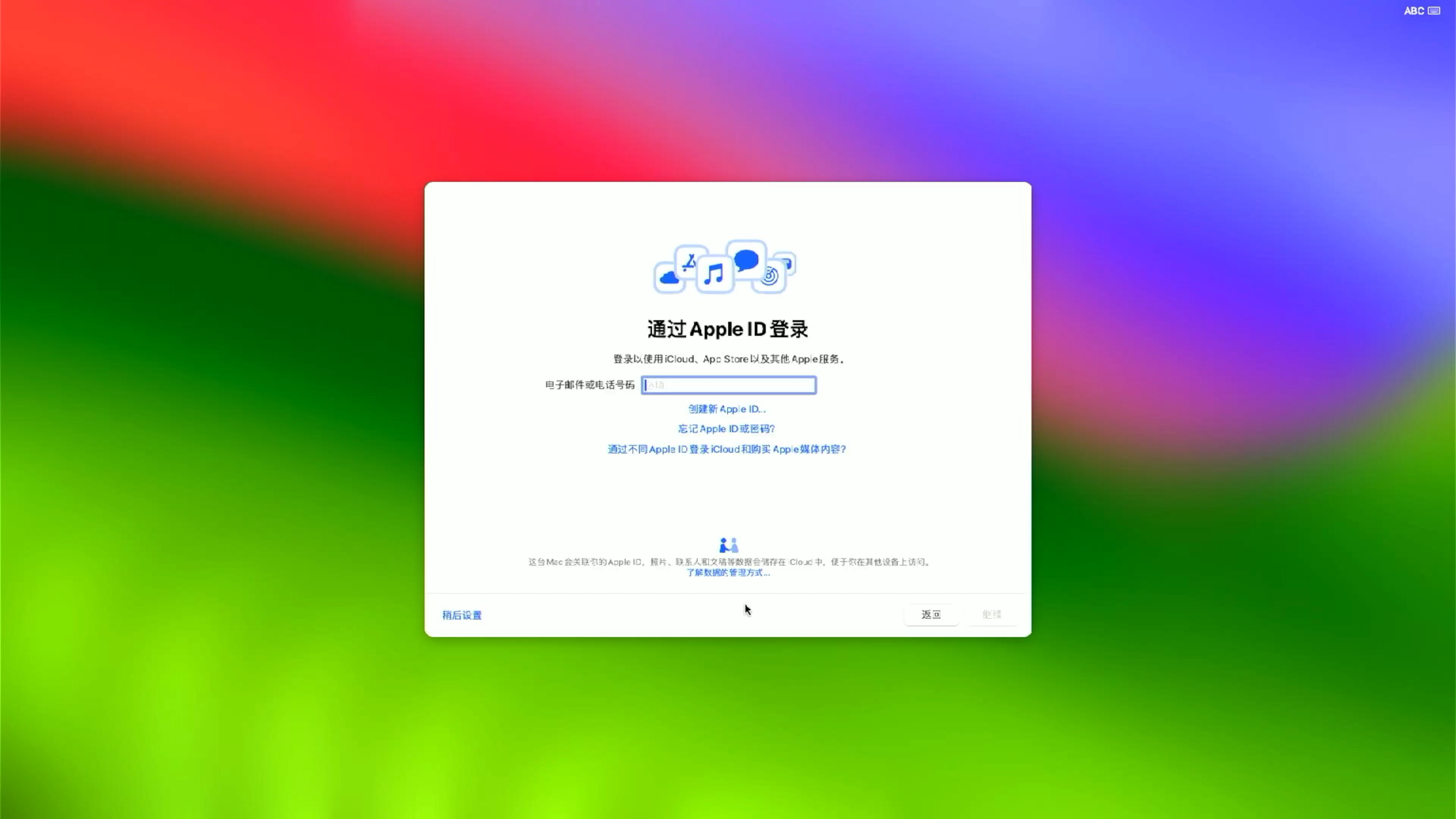
出现 迁移助理,如果全新安装而不使用Time Machine恢复数据,请点击以后继续
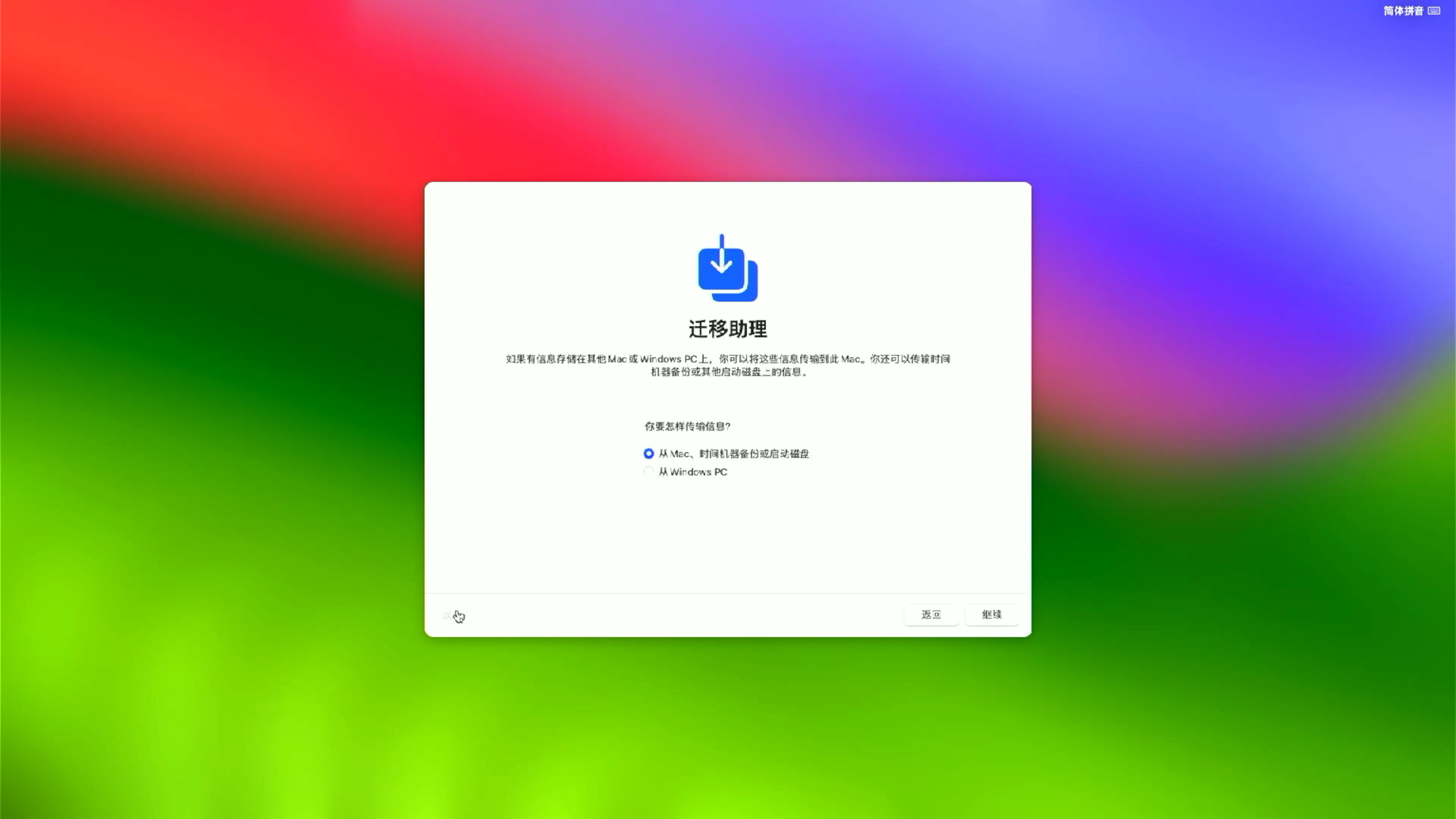
出现 使用您的Apple ID登录,请选择 稍后设置
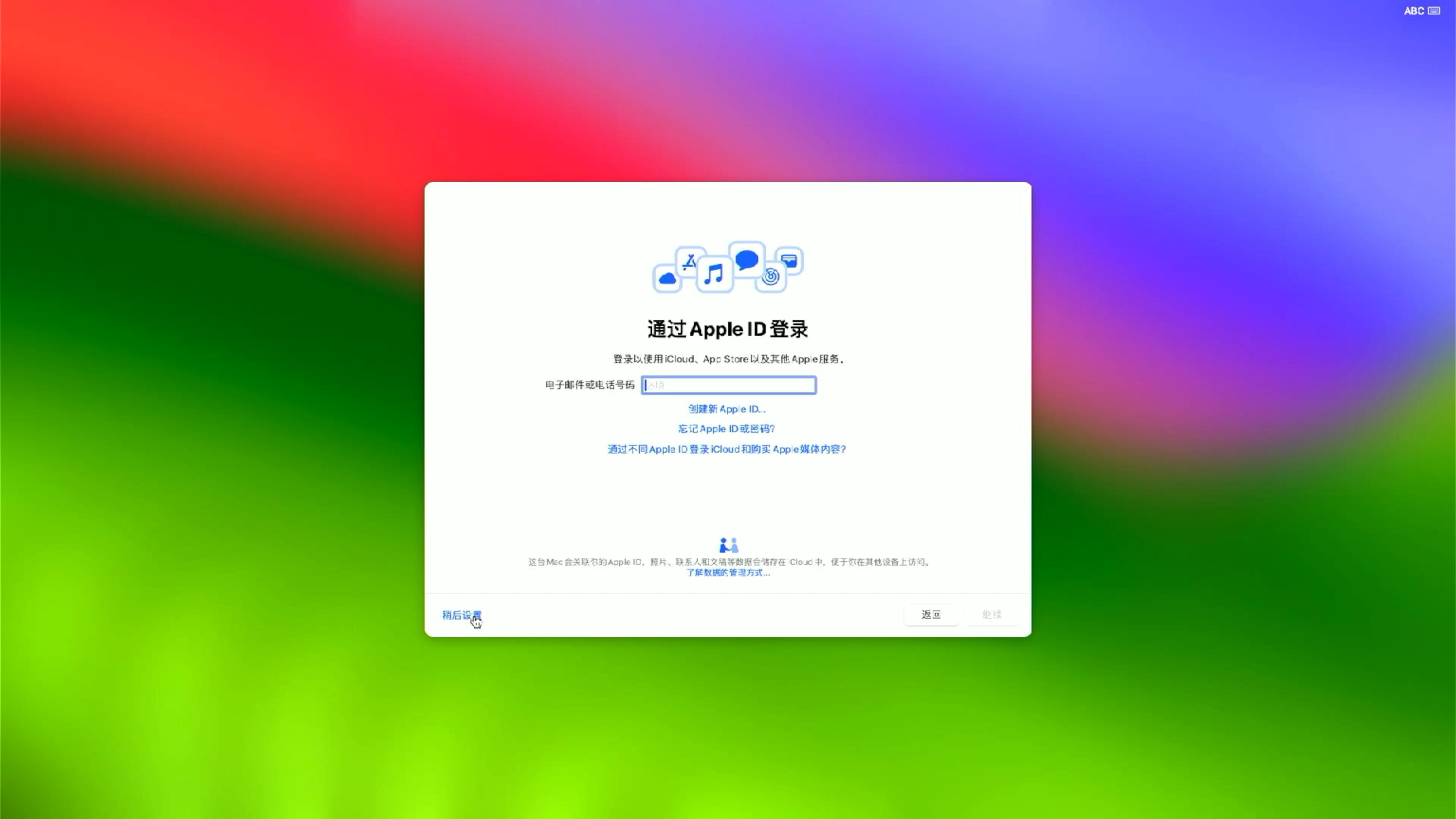
在弹窗提示选择 跳过
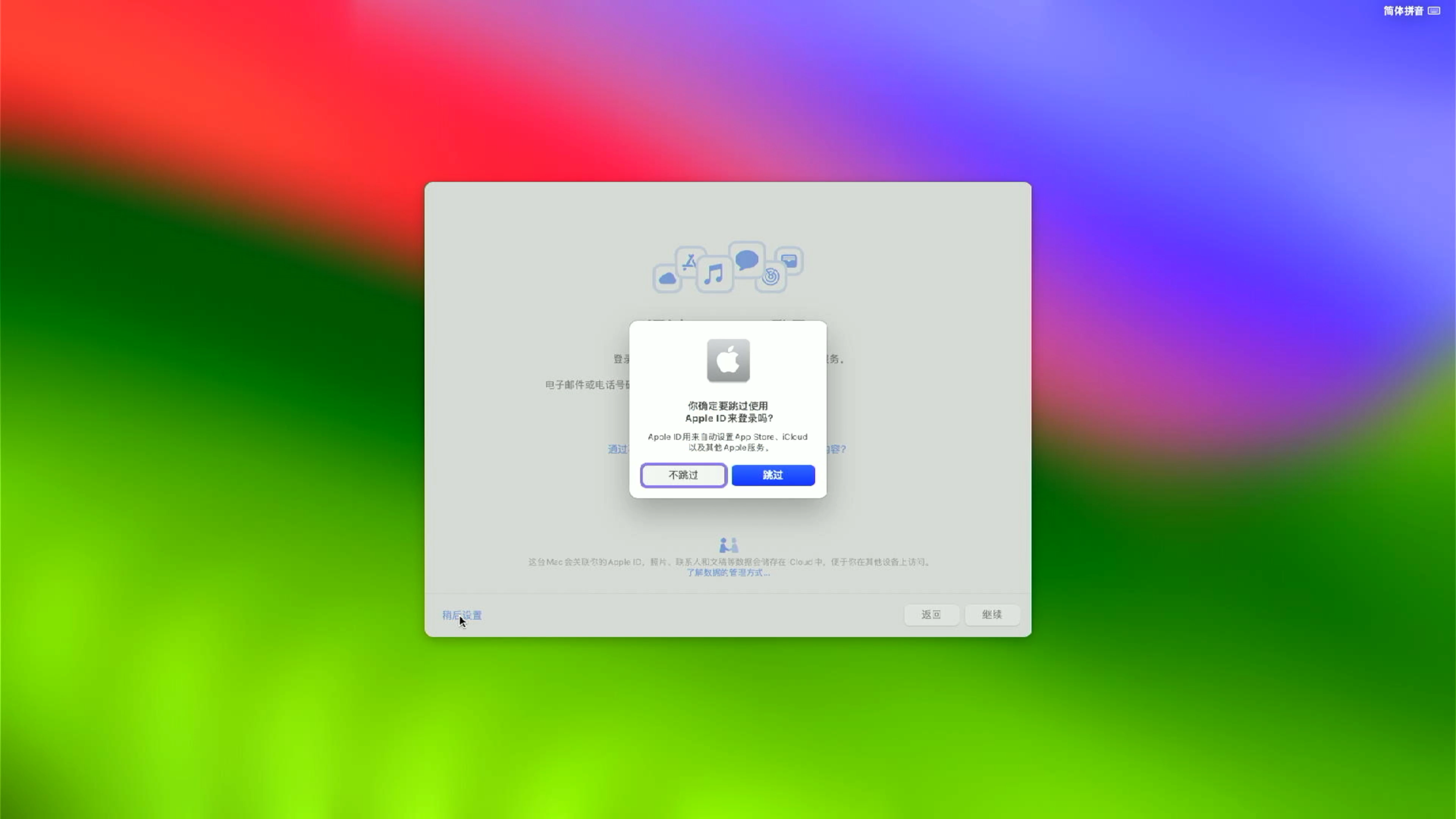
出现 条款与条件,请阅读后,点击同意继续
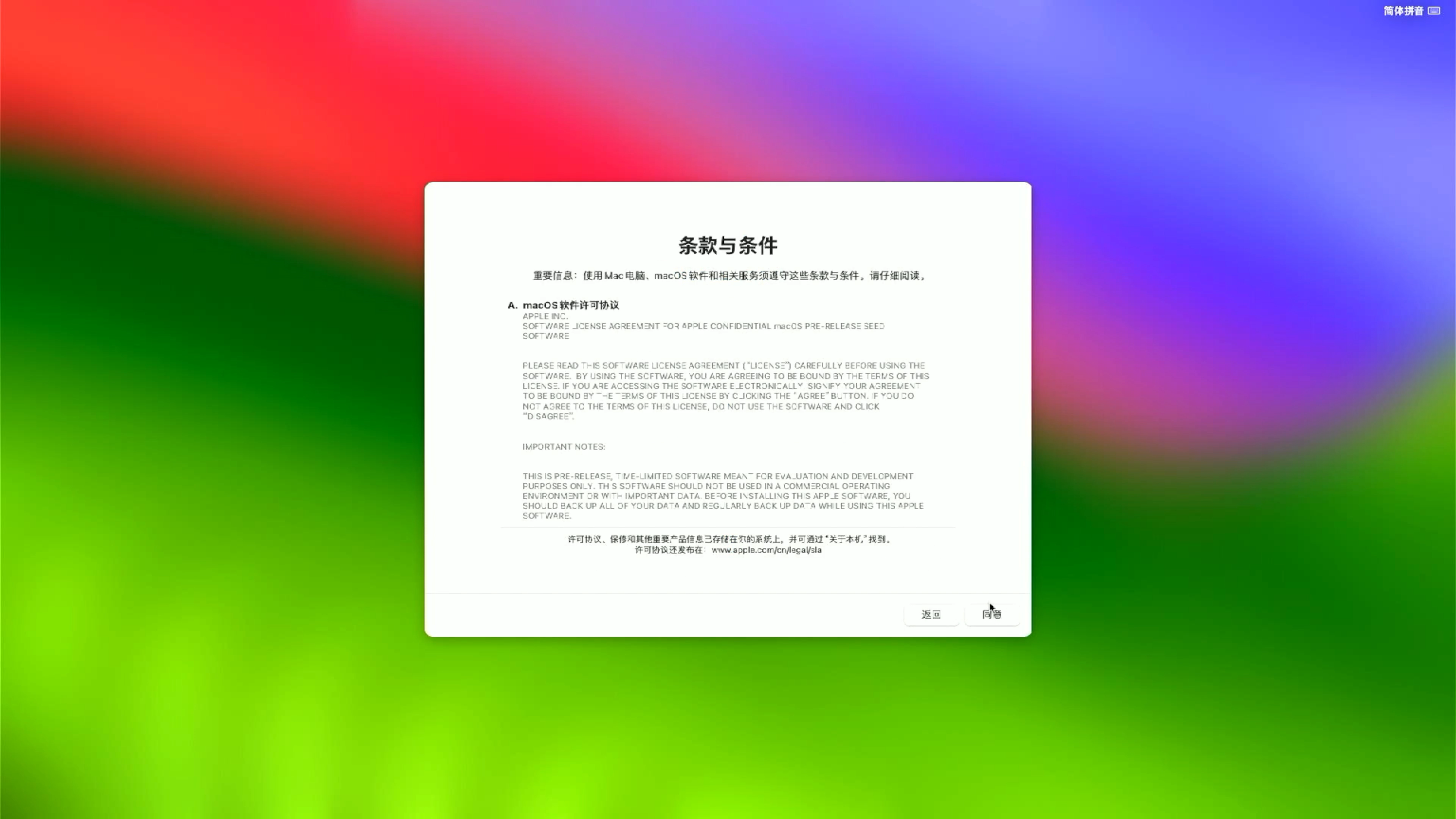
在弹窗提示上再次点击同意,继续
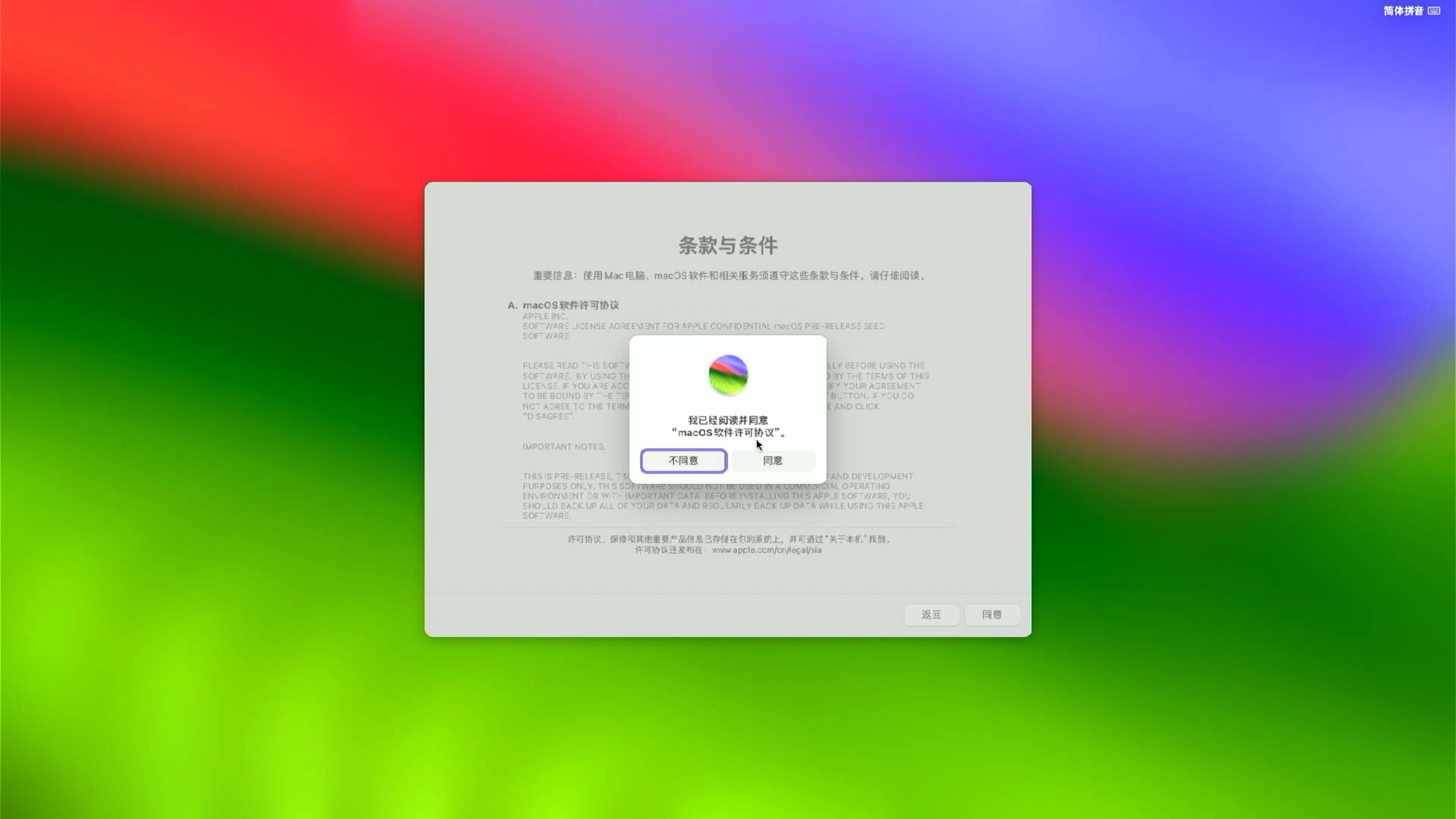
出现创建用户账号窗口,输入用户名和密码,点击 继续 按钮
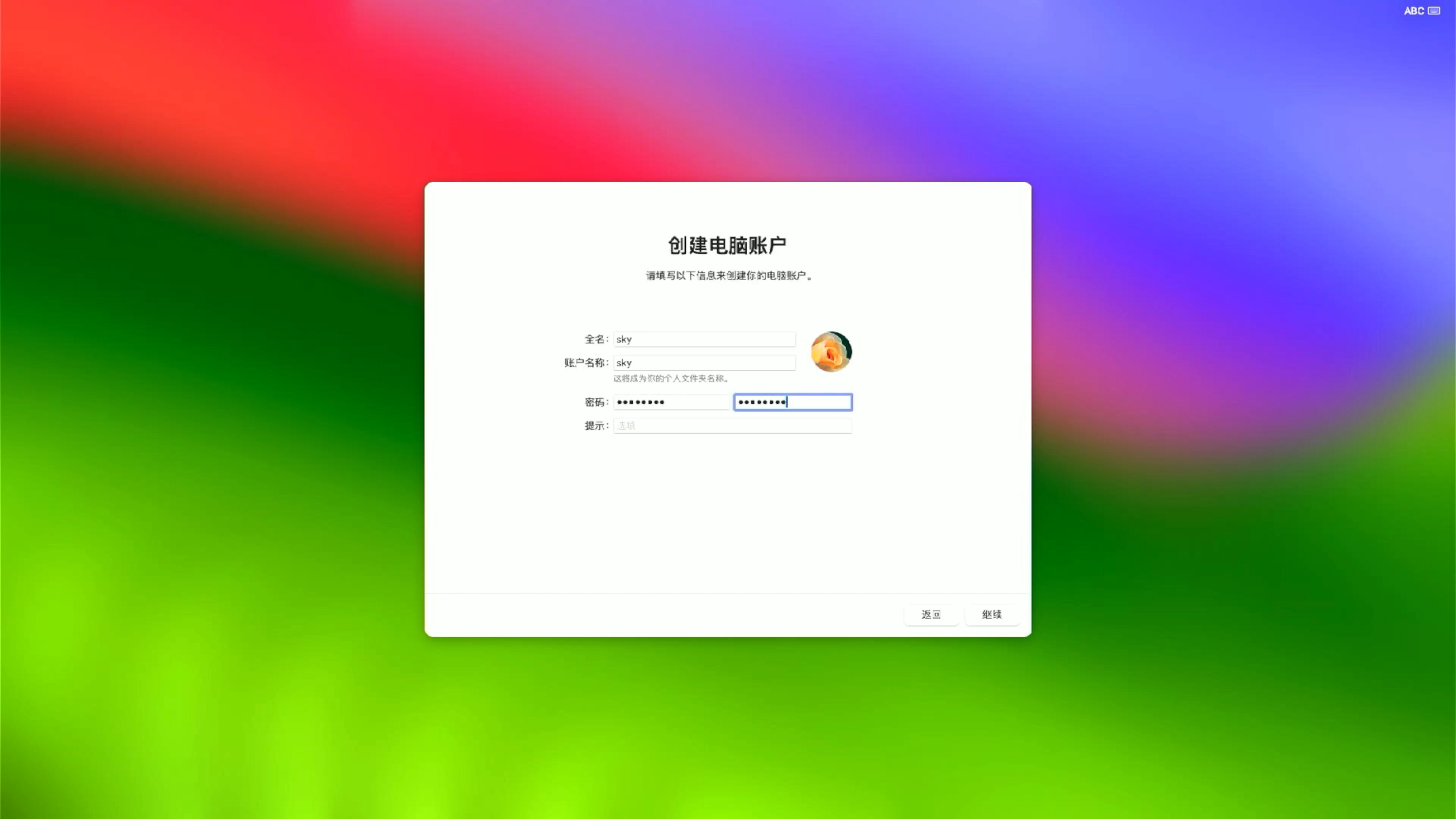
出现 启用定位服务窗口,点击 继续 按钮
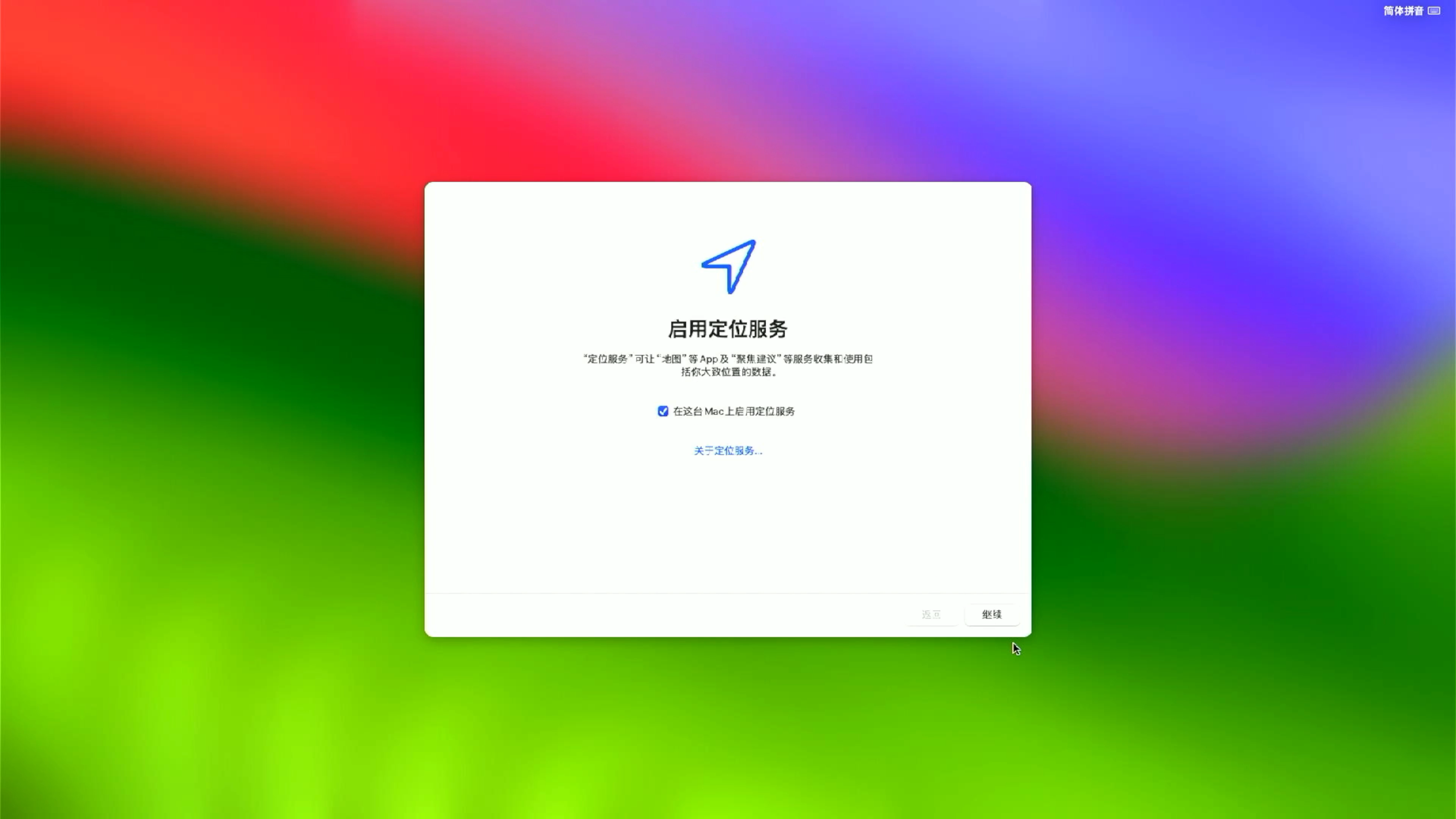
在弹窗提示上再次点击不使用,继续
出现分析窗口,取消勾选 与Apple共享Mac分析 点击 继续 按钮

出现屏幕使用时间窗口,点击稍后设置继续
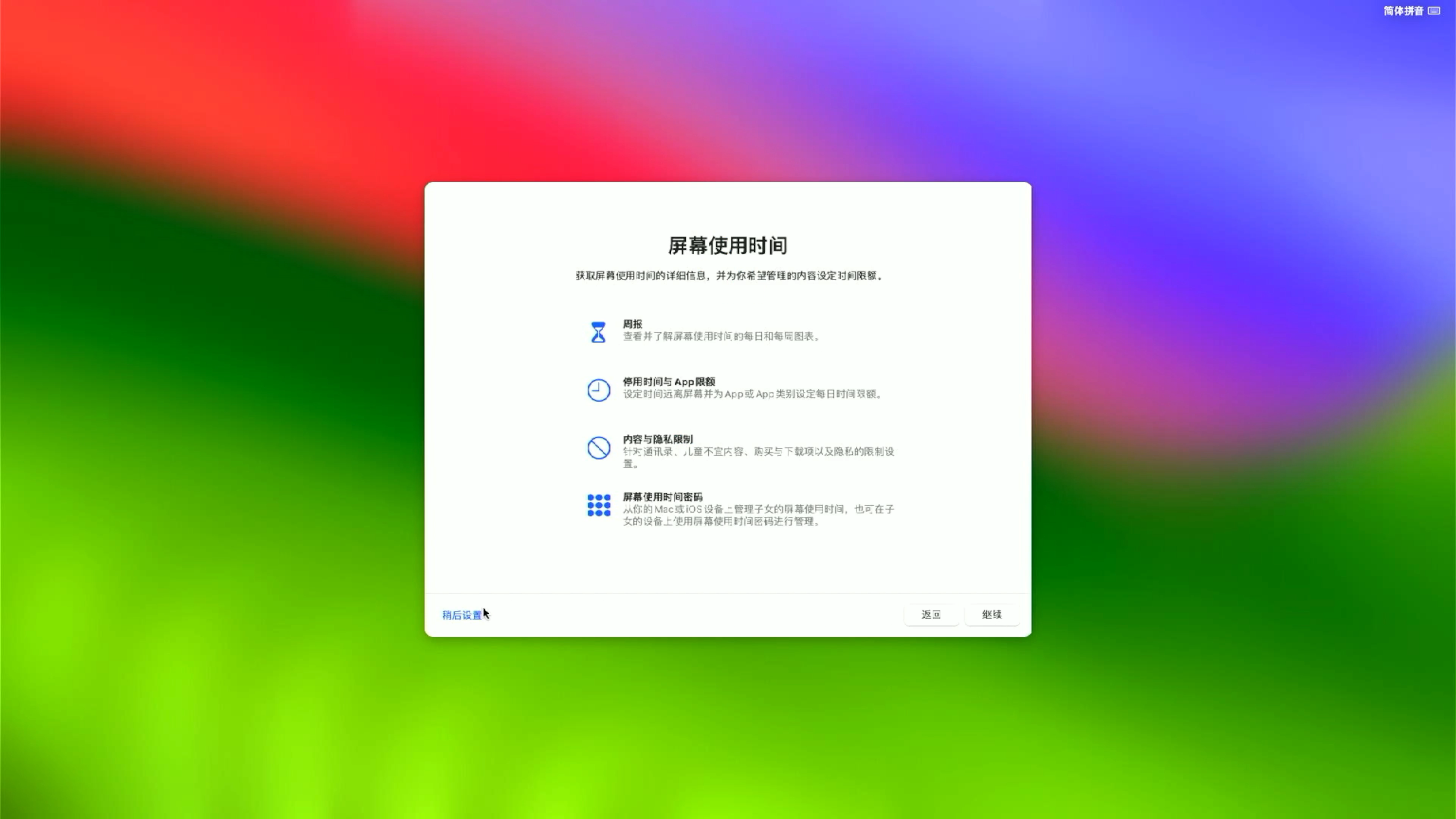
出现Siri设置界面,点击 继续 按钮
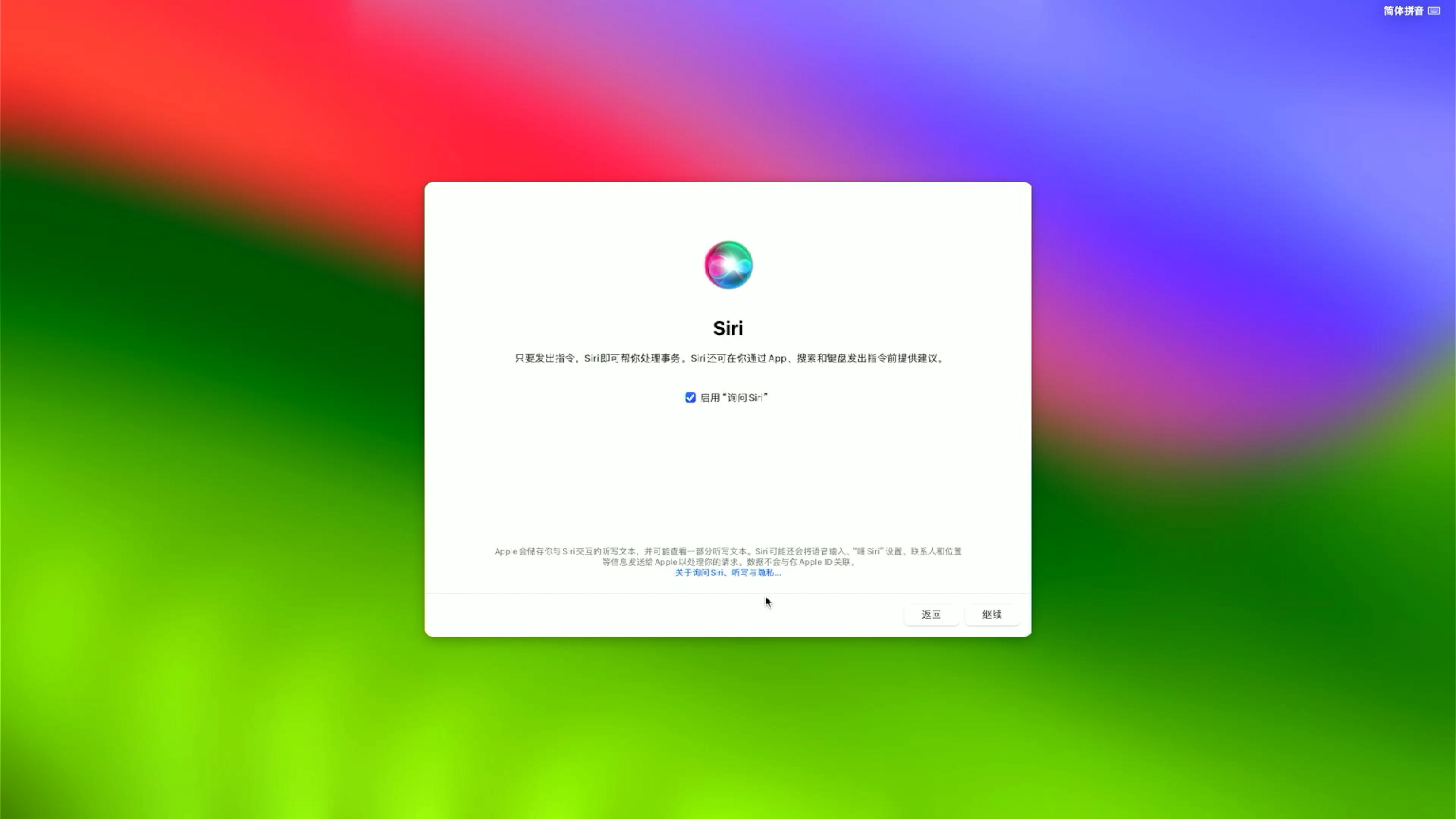
选择Siri语言,点击 继续 按钮

进入 选择Siri声音 界面,选择 声音1,点击 继续 按钮
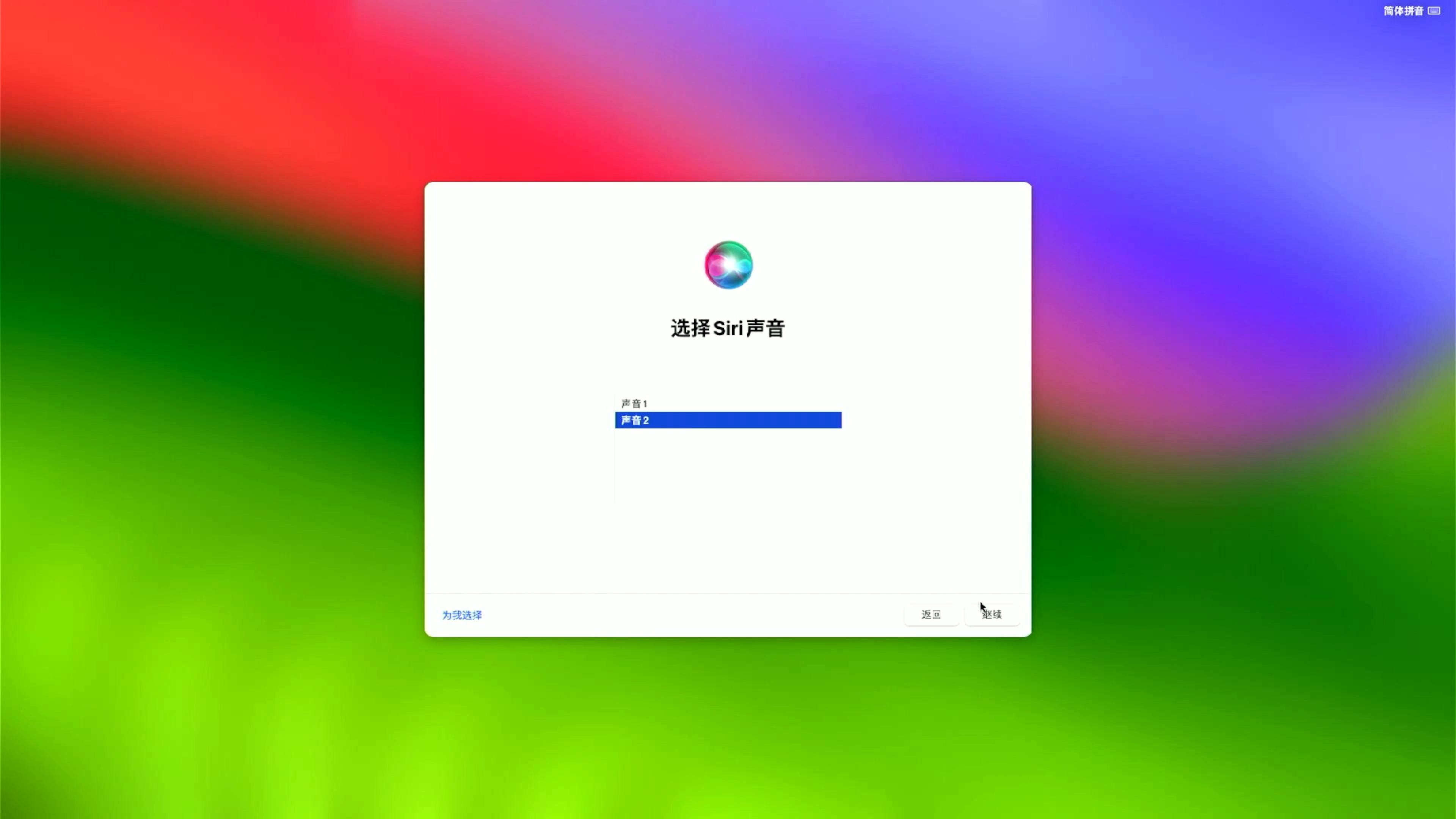
进入Siri改善和听写界面,选择以后,点击 继续 按钮
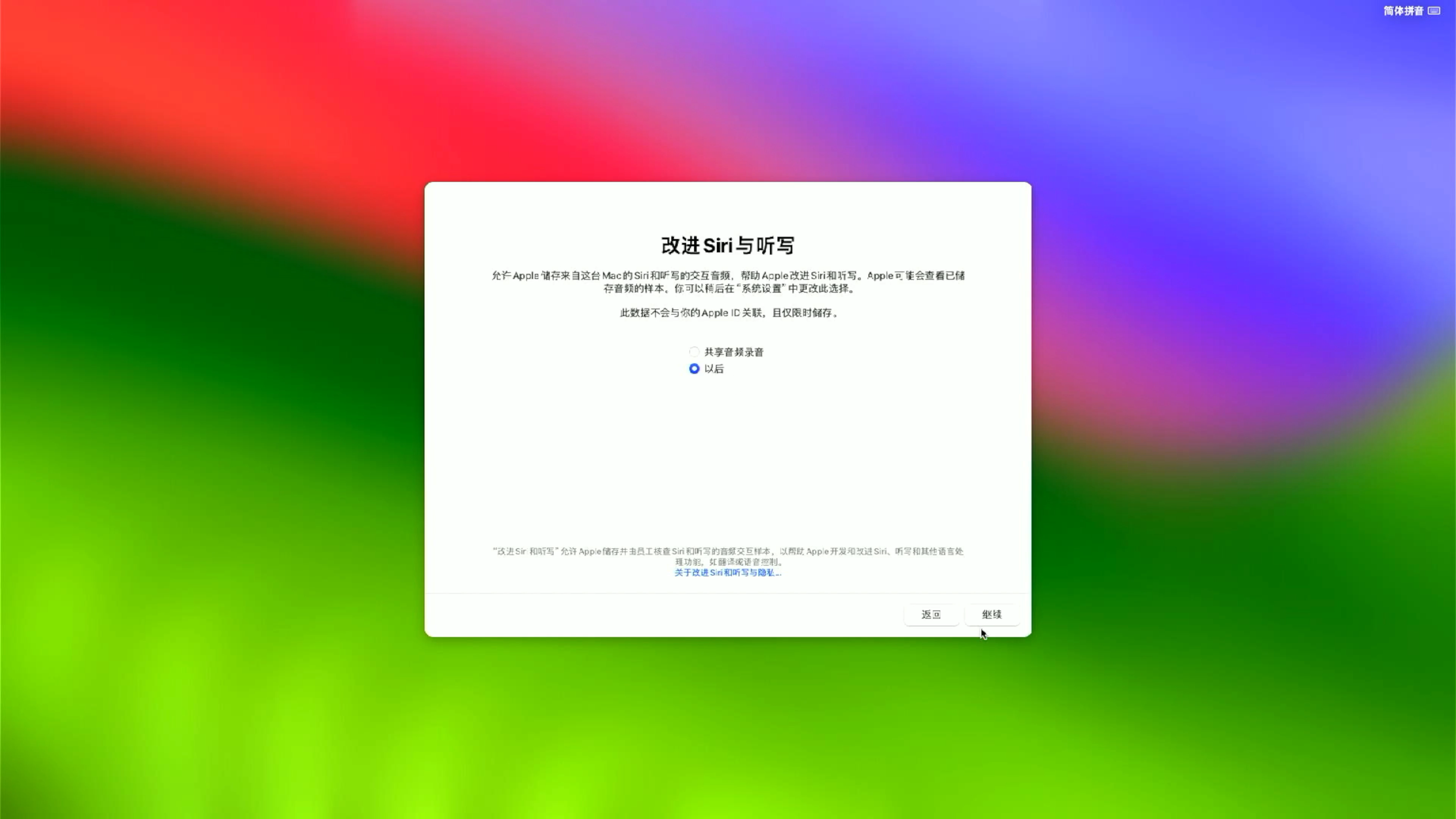
弹出界面,让你选择外观
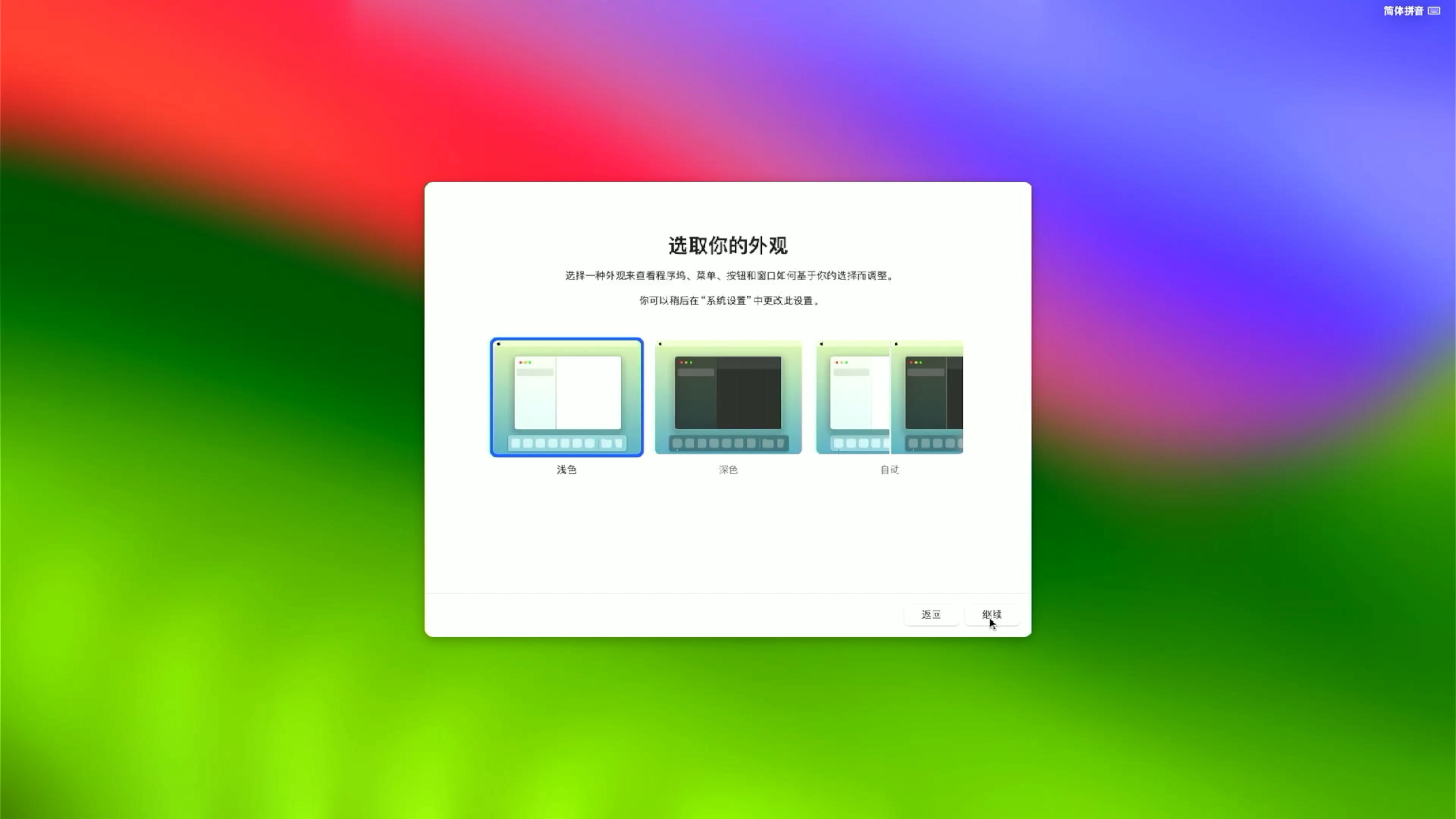
您可以根据个人的喜好选择浅色主题或者深色主题,点击 继续 按钮
设置向导完成,根据选择主题的不同,分别进入不同的界面
出现桌面后,可能会弹出 键盘设置助理,直接点击 退出 按钮,这样 整个的安装向导就完成了。
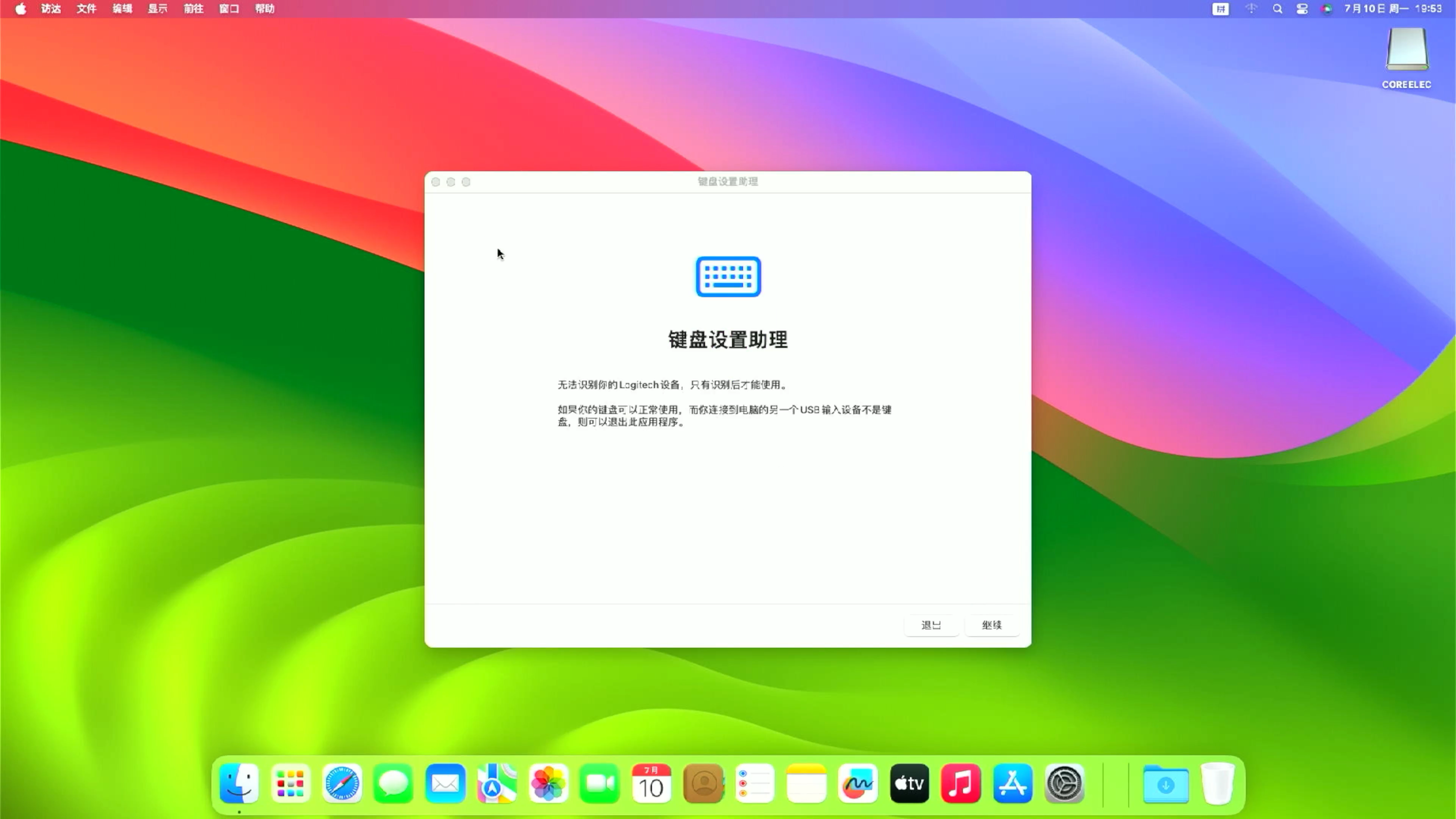
安装后的系统设置
系统安装后,你可以先喝杯咖啡兴奋会儿,马上还有更艰巨的任务在等着你呢
先打开终端,输入命令:
1 | sudo spctl --master-disable # 启用macOS安装应用允许任何来源 |
输入用户密码注意:密码不会显示在屏幕上
目的是允许安装第三方下载的macOS应用程序
继续输入命令:
1 | sudo rm -rf /Library/Preferences/SystemConfiguration/NetworkInterfaces.plist* |
目的是清空网络设备,重新排序为:
en0/en1/en2,以便可以顺利登录app store
继续输入命令:
1 | sudo pmset -b hibernatemode 0 # 内存供电,内存镜像不写入硬盘 |
目的是优化电源管理,解决休眠无法唤醒
继续输入命令:
1 | sudo reboot |
重启系统
小兵将上面的命令做了一键执行脚本,如果网络连接顺利的情况下,可以直接执行它:
打开终端,输入命令:
1 | $ sh -c "$(curl -fsSL https://ghproxy.com/https://raw.githubusercontent.com/daliansky/morefine-S500-Hackintosh/main/Tools/morefine-s500.sh)" |
执行结果:
1 | 正在执行Hackintosh一键优化脚本,该脚本包括: |
将U盘中的EFI复制进硬盘
工具篇
目的是脱离U盘引导使用macOS,所以它是最优先需要执行的动作
最简单的方法:使用工具Hackintool,Hackintool工具下载 如图所示:
打开
Hackintool工具,点击磁盘图标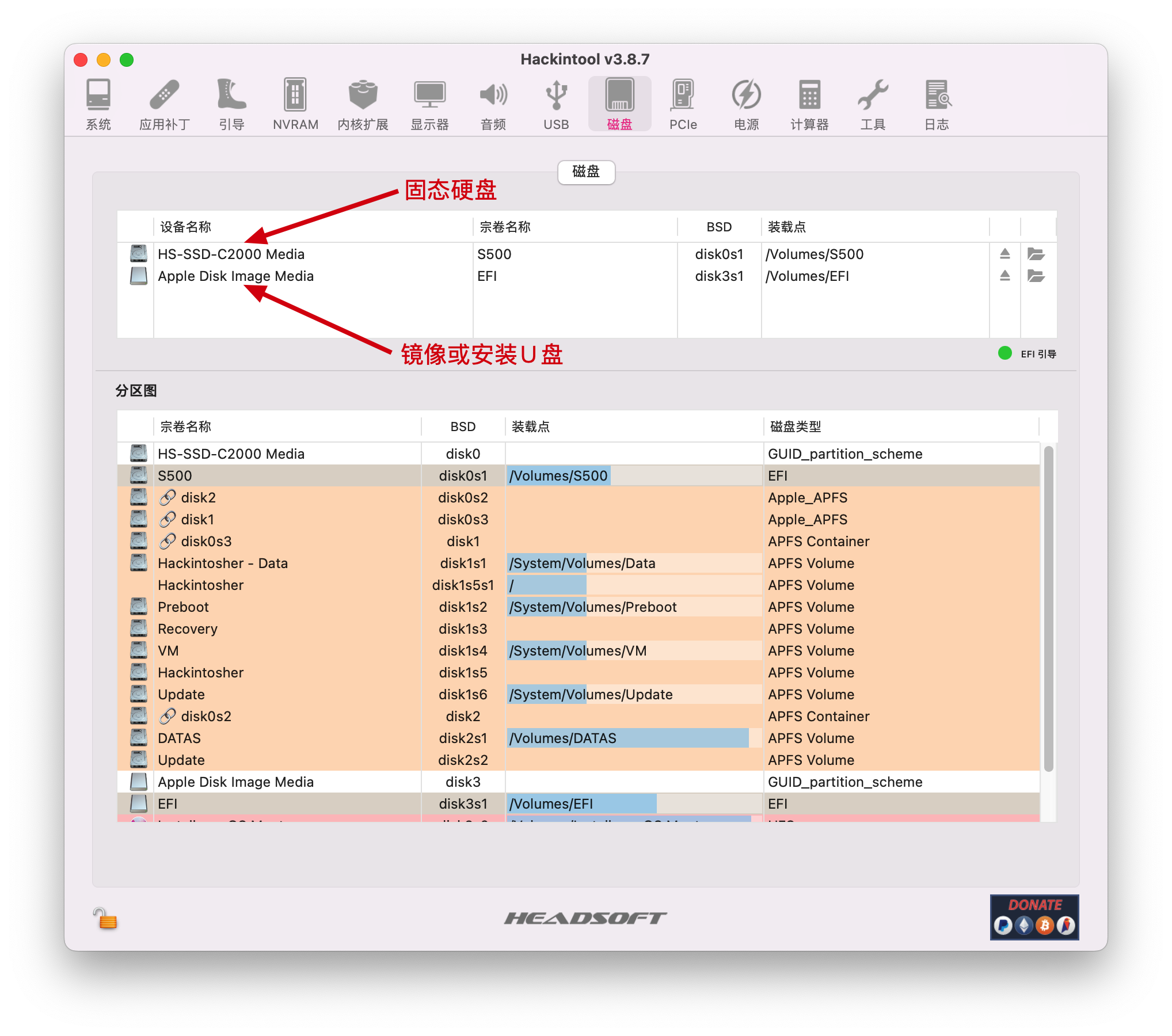
点击挂载图标,输入用户密码
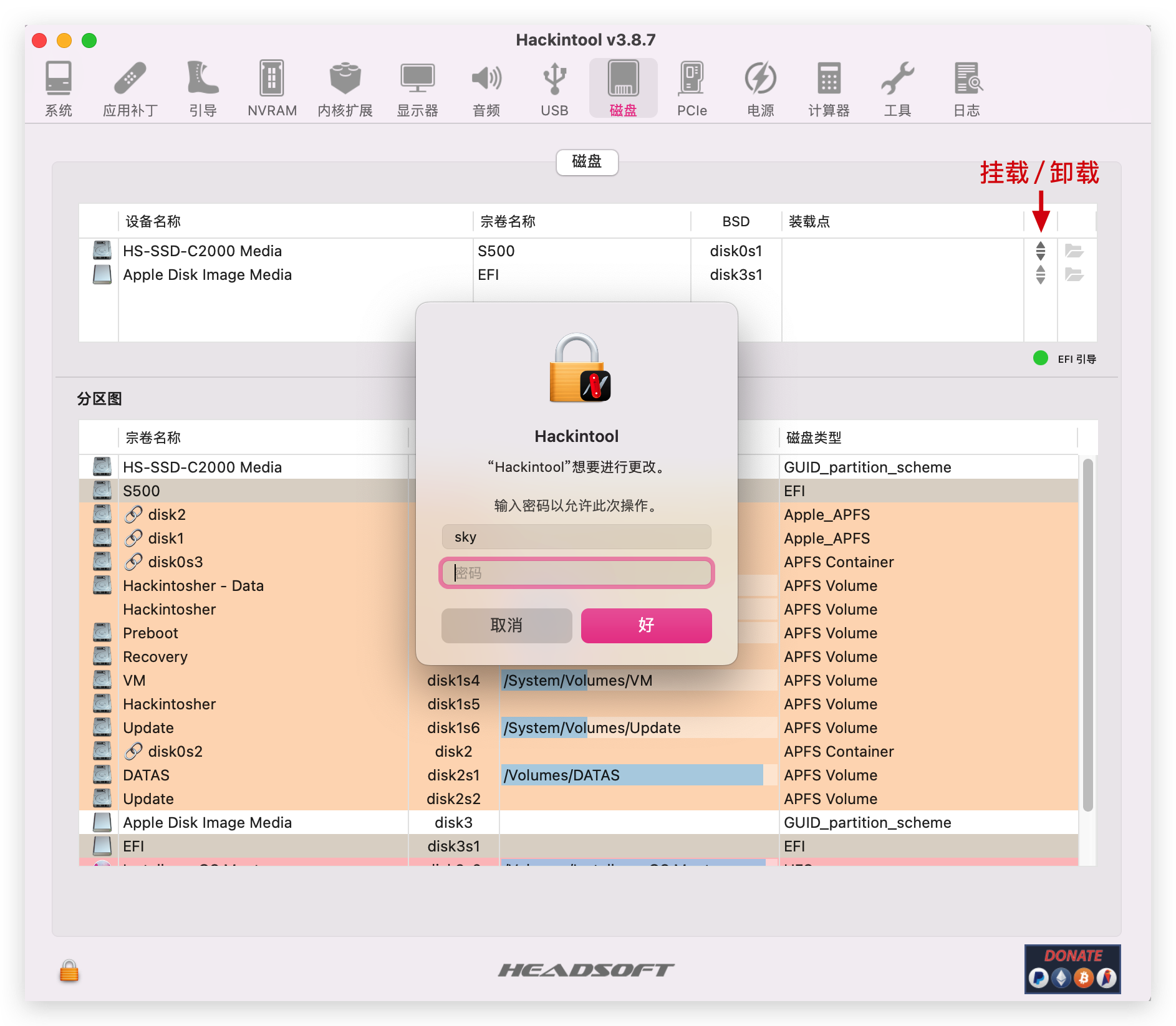
分别点击挂载固态硬盘和安装U盘的EFI分区,并打开文件夹

将U盘的
EFI分区中的EFI目录复制到固态硬盘的EFI分区里即可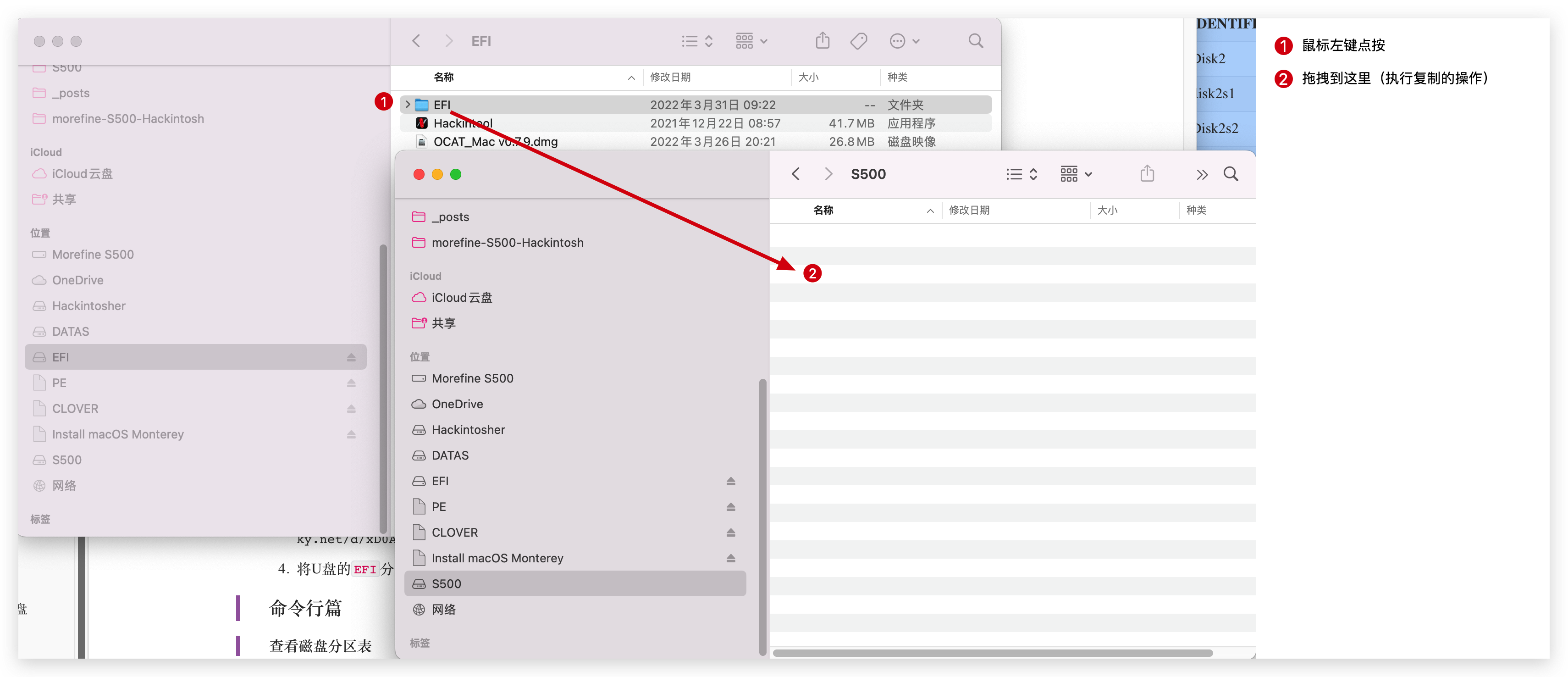
命令行篇
查看磁盘分区表
1 | diskutil list |
/dev/disk0(internal, physical):
| #: | TYPE | NAME | SIZE | IDENTIFIER |
|---|---|---|---|---|
| 0: | GUID_partition_scheme | 2.0 TB | disk0 | |
| 1: | EFI | B550 | 200 MB | disk0s1 |
| 2: | Apple_APFS | Container disk1 | 2.0 TB | disk0s2 |
/dev/disk3(external, physical):
| #: | TYPE | NAME | SIZE | IDENTIFIER |
|---|---|---|---|---|
| 0: | GUID_partition_scheme | 15.5 GB | Disk3 | |
| 1: | EFI | EFI | 200 MB | disk3s1 |
| 2: | Apple_HFS | Install macOS Ventura | 14.1 GB | Disk3s2 |
| 3: | Microsoft Basic Data | CLOVER | 299.9MB | Disk3s3 |
| 4: | Microsoft Basic Data | PE | 798.0MB | Disk3s4 |
挂载固态硬盘EFI分区
1 | sudo diskutil mount disk0s1 |
挂载U盘EFI分区
1 | sudo diskutil mount disk3s1 |
打开Finder,注意后面有个.
1 | open . |
左侧会显示挂载了两个EFI分区,将U盘EFI目录全部复制到磁盘的EFI分区即可。
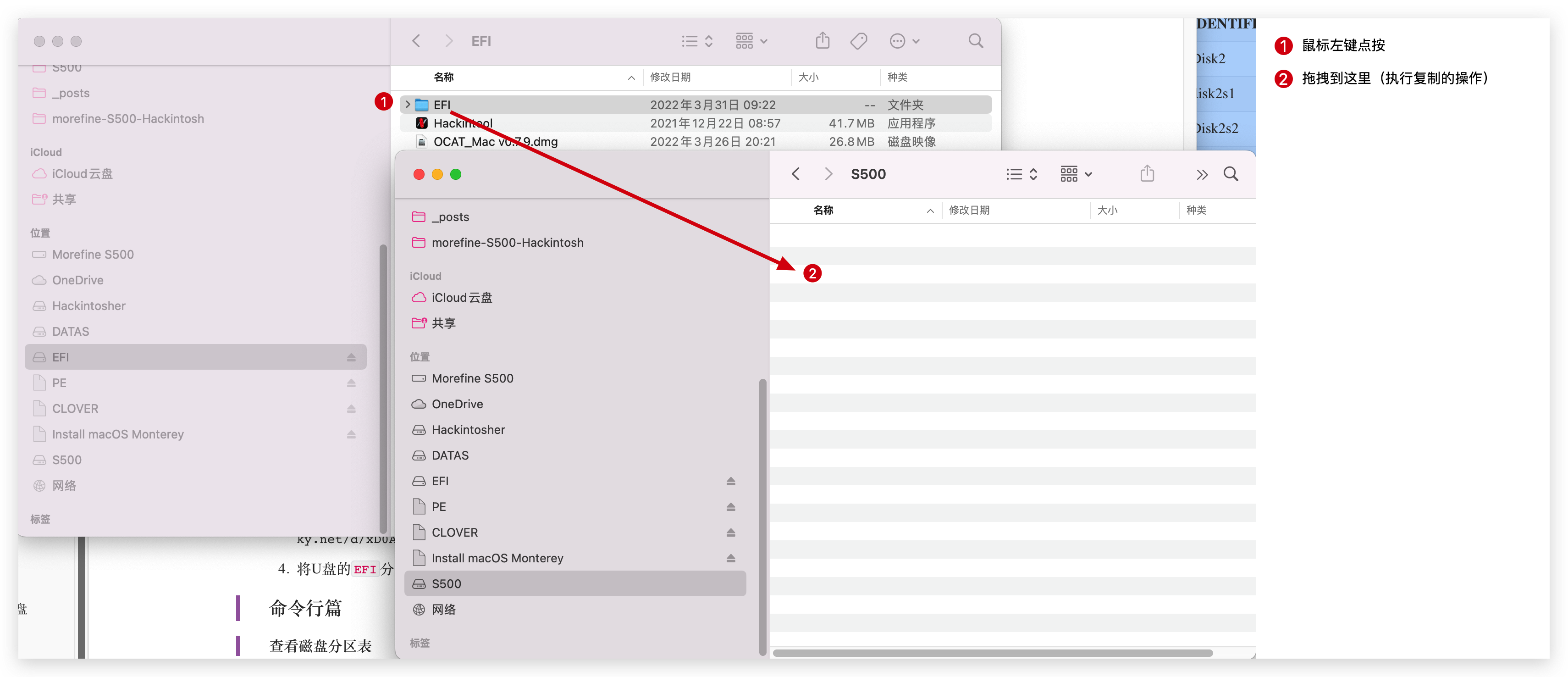
如何更新 EFI
新的
EFI在更新OpenCore版本时,也会修复出现的问题,同时也会持续提供对未来macOS版本的支持
更新 EFI
使用工具Hackintool,Hackintool工具下载 如图所示:
- 下载
Intel NUC9 EFI - 打开
Hackintool工具,点击磁盘图标
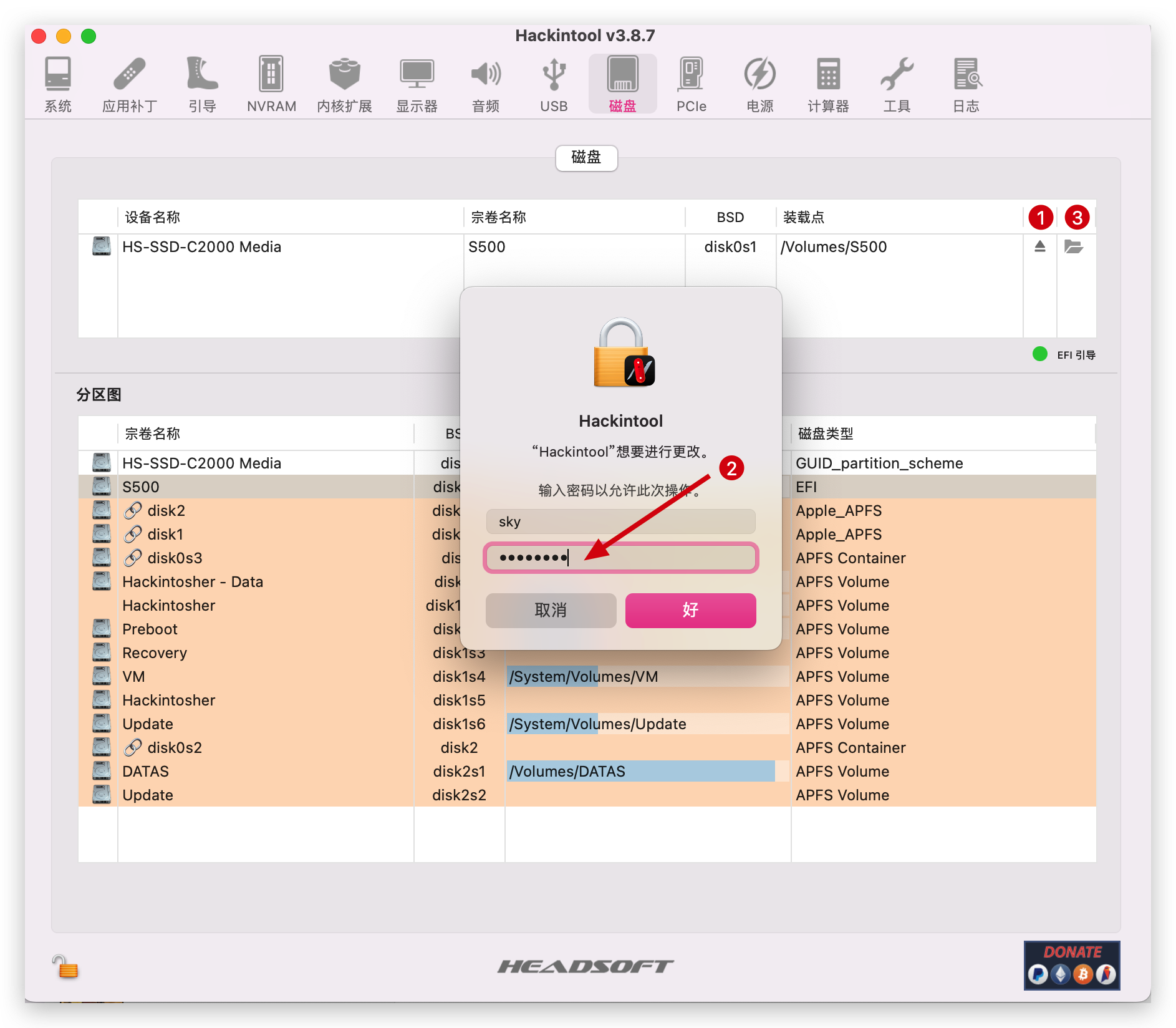
移除旧的
EFI目录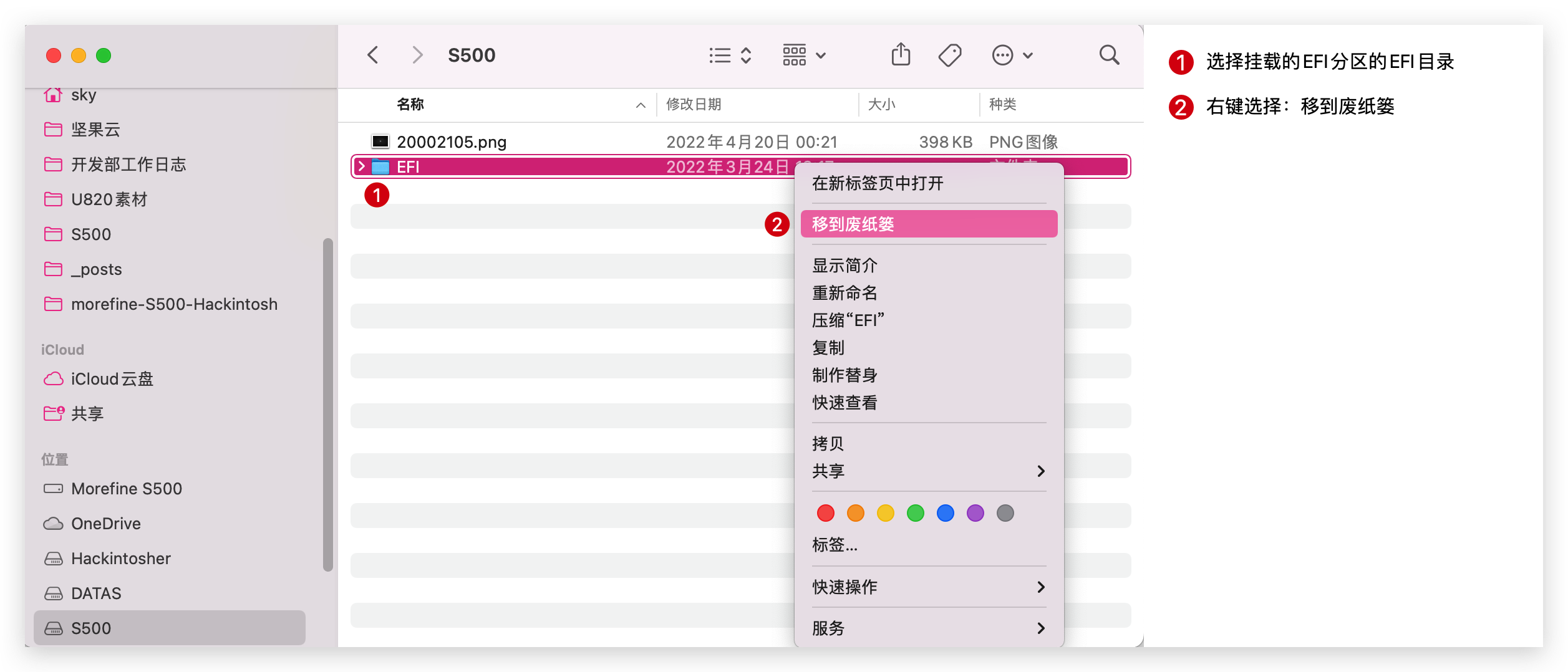
将下载的
EFI目录复制到固态硬盘的EFI分区里即可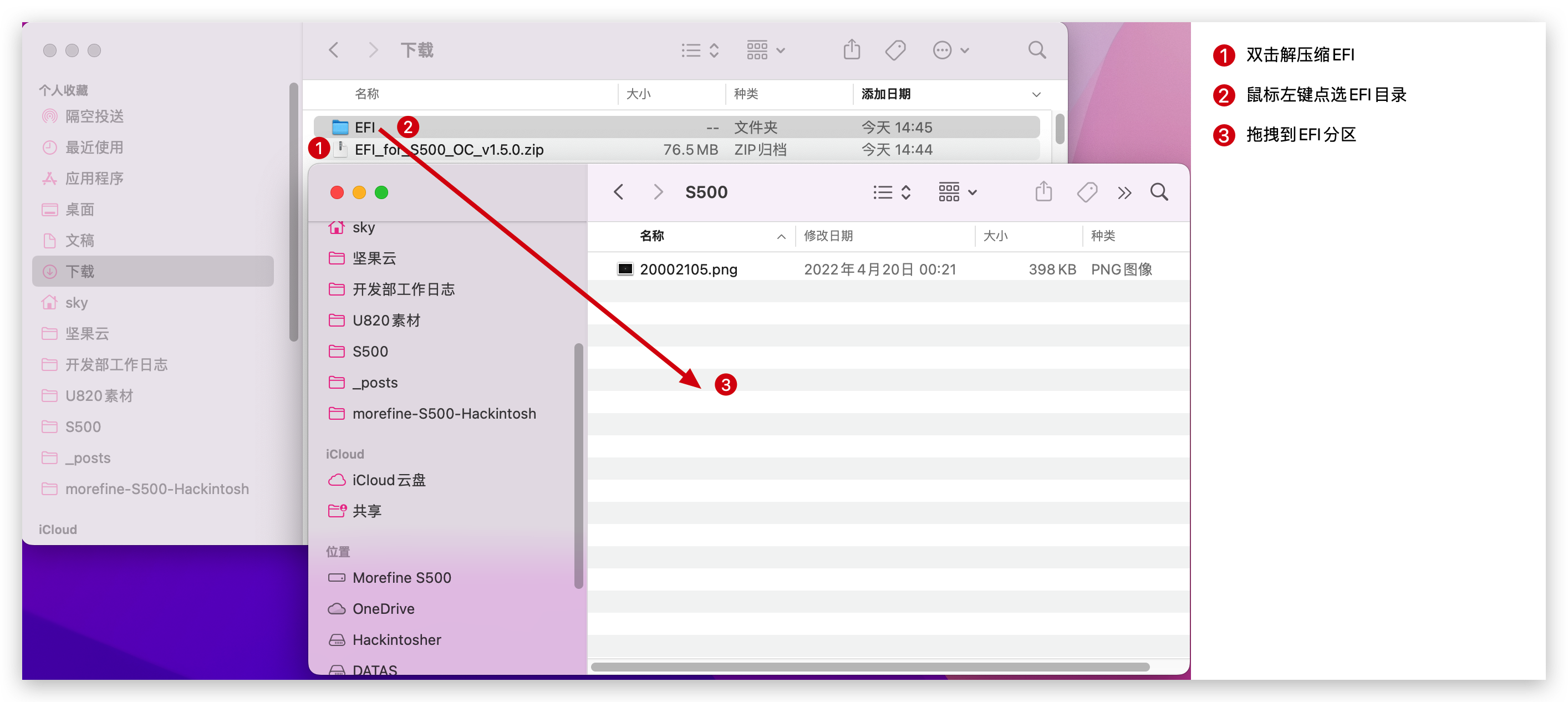
截屏





其它信息
Intel NUC9购买链接:黑果小兵的部落阁
感谢名单
- Apple 的 macOS
- RehabMan维护的项目:OS-X-Clover-Laptop-Config Laptop-DSDT-Patch OS-X-USB-Inject-All等
- Acidanthera 维护的项目:OpenCorePkg lilu AirportBrcmFixup WhateverGreen VirtualSMC AppleALC BrcmPatchRAM MaciASL 等
- headkaze 提供的工具:hackintool PinConfigurator BrcmPatchRAM
- CloverHackyColor维护的项目:CloverBootloader CloverThemes
- ic005k维护的项目:OpenCore Auxiliary Tools OpenCore Configurator OCAT
- 宪武整理的:P-little OC-little
- chris1111维护的项目:VoodooHDA Wireless USB Adapter Clover
- zxystd开发的itlwm IntelBluetoothFirmware
- lihaoyun6提供的工具:CPU-S macOS-Displays-icon SidecarPatcher
- xzhih提供的工具:one-key-hidpi
- Bat.bat更新维护的精解 OpenCore
- athlonreg更新维护的OpenCore 0.5+ 部件补丁 Common-patches-for-hackintosh
- stevezhengshiqi 更新维护的 XiaoMi NoteBook Pro Hackintosh 和 one-key-cpufriend
- Miracle-Sakuno 整理的各平台配置文件
- github.com
- 码云 gitee.io
- 扣钉 coding.net
参考及引用:
- https://deviwiki.com/wiki/Dell
- https://deviwiki.com/wiki/Dell_Wireless_1820A_(DW1820A)
- Hervé 更新的 Broadcom 4350:https://osxlatitude.com/forums/topic/12169-bcm4350-cards-registry-of-cardslaptops-interop/
- Hervé 更新的 DW1820A 支持机型列表:https://osxlatitude.com/forums/topic/11322-broadcom-bcm4350-cards-under-high-sierramojave/
- nickhx 提供的蓝牙驱动:https://osxlatitude.com/forums/topic/11540-dw1820a-for-7490-help/?do=findComment&comment=92833
- xjn819: 使用 OpenCore 引导黑苹果 300 系列主板正确使用 AptioMemoryFix.efi 的姿势(重写版)
- insanelymac.com
- tonymacx86.com
- 远景论坛
- applelife.ru
- olarila.com
- Hackintoshlifeit